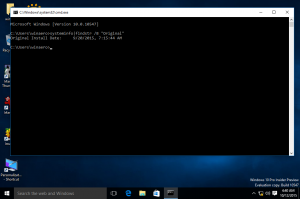Désactiver les applications en arrière-plan dans Windows 10 version 1803
Windows 10 version 1803 et les versions préliminaires de la version 1809 comportent un bogue. L'option qui vise à empêcher les applications de s'exécuter en arrière-plan ne fonctionne pas comme prévu. Comme vous le savez peut-être, les applications en arrière-plan de Windows 10 peuvent être désactivées globalement ou désactivées individuellement. Cette fonctionnalité semble être cassée. Voici une solution de contournement.
Publicité
Dans Windows 10, certaines applications s'exécutent toujours en arrière-plan. Microsoft a conçu Windows 10 pour exécuter des applications en permanence afin de fournir des notifications aux utilisateurs et de maintenir ces applications à jour avec le contenu qu'ils récupèrent sur Internet. De nombreux utilisateurs n'utilisent jamais les applications du Store, mais ils fonctionnent toujours en arrière-plan et consomment des ressources système.
Prêtes à l'emploi, certaines applications universelles sont déjà activées pour s'exécuter en arrière-plan dans Windows 10. Vous n'avez peut-être jamais ouvert ces applications, même pas une fois et n'en avez peut-être pas besoin, mais elles fonctionnent quand même. Les alarmes et l'horloge, les photos, le magasin et certaines autres applications sont configurés pour fonctionner en arrière-plan. L'application Alarmes et horloge, par exemple, est capable de vous afficher une notification d'alarme si vous en avez défini une lorsqu'elle est en cours d'exécution.
Dans Windows 10, il existe une section spéciale dans l'application Paramètres qui vous permet de gérer les applications pouvant s'exécuter en arrière-plan. Là, il est possible d'empêcher certaines applications de s'exécuter en permanence.
- Ouvrez l'application Paramètres.
- Allez dans Confidentialité -> Applications en arrière-plan.
- Là, désactivez les applications que vous n'avez pas l'intention d'utiliser dans la liste. Désactivez l'option appropriée pour chaque application :
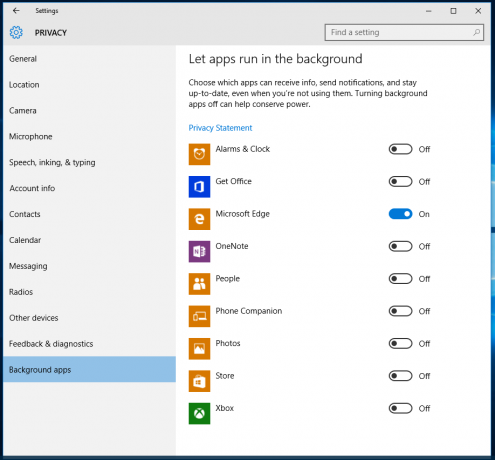
Cependant, cela ne fonctionne pas comme prévu dans les versions 1803 et 1809 de Windows 10. Pour une raison quelconque, le système d'exploitation continue d'activer automatiquement les applications en arrière-plan après le redémarrage ou l'arrêt de l'ordinateur. Voici une solution de contournement.
Désactiver les applications en arrière-plan dans Windows 10 version 1803
Suivez les instructions ci-dessous.
- Ouvrez le Application de l'éditeur de registre.
- Accédez à la clé de registre suivante.
HKEY_CURRENT_USER\Software\Microsoft\Windows\CurrentVersion\BackgroundAccessApplications
Voir comment accéder à une clé de registre en un clic.
- A droite, modifiez ou créez une nouvelle valeur DWORD 32 bits GlobalUserDisabled.
Remarque: même si vous êtes sous Windows 64 bits vous devez toujours créer une valeur DWORD 32 bits.
Définissez sa valeur sur 1 pour désactiver la fonctionnalité. Une donnée de valeur de 0 l'activera. - Redémarrez Windows 10.
Cela résoudra le problème. L'option Laisser les applications s'exécuter en arrière-plan est maintenant désactivé.
La source: Deskmodder.de