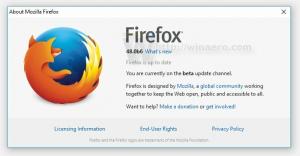Modifier la transparence du texte de la zone de recherche Cortana dans Windows 10
Un autre ajustement de Cortana a été repéré dans Windows 10 build 15014. Vous pouvez maintenant modifier la transparence du texte du champ de recherche de Cortana. Voyons comment cela peut être fait.
Voici à quoi ressemble Cortana hors de la boîte.
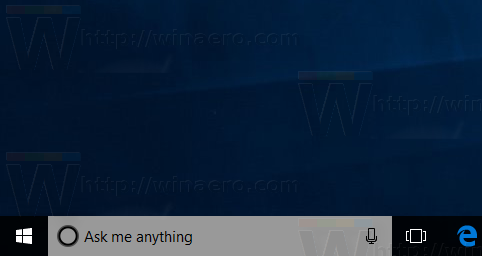 Et voici à quoi cela ressemble lorsque la transparence est activée.
Et voici à quoi cela ressemble lorsque la transparence est activée.
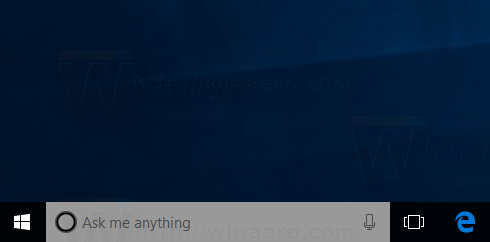
Le texte entièrement transparent se présente comme suit :
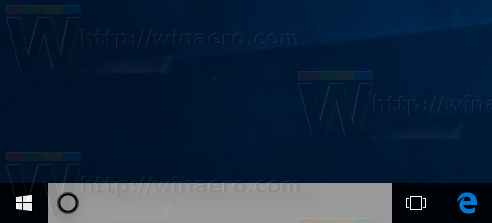
Le texte est opaque par défaut.
À modifier la transparence du texte de la zone de recherche Cortana dans Windows 10, vous devez appliquer un ajustement du Registre. Ouvert Éditeur de registre et accédez à la clé de registre suivante :
HKEY_CURRENT_USER\Software\Microsoft\Windows\CurrentVersion\Search\Flighting\0\SearchBoxTransparencyForeground
Définissez la valeur DWORD nommée Valeur au niveau de transparence souhaité. La valeur par défaut est 100 en décimales. 0 signifie entièrement transparent. 100 signifie complètement opaque (texte noir). Je vais le mettre à 50.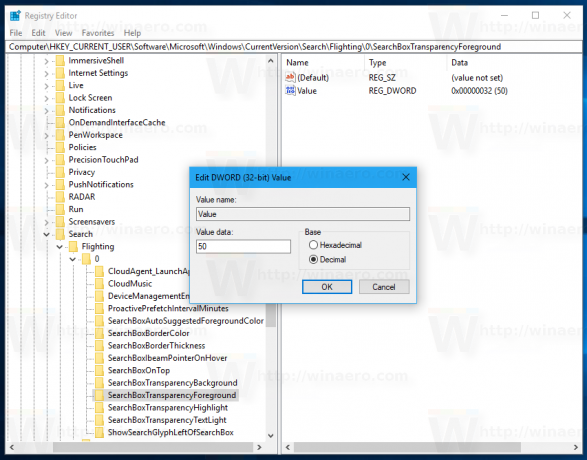
Répétez la même chose sous
HKEY_CURRENT_USER\Software\Microsoft\Windows\CurrentVersion\Search\Flighting\1\SearchBoxTransparencyForeground
Redémarrer l'explorateur et vous avez terminé! Le texte dans la zone de recherche de Cortana sera semi-transparent.
Maintenant, lisez les articles suivants :
- Comment activer le texte blanc dans Cortana (champ de recherche)
- Comment définir un arrière-plan transparent pour Cortana
C'est ça.