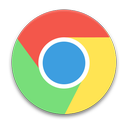Comment supprimer les images d'avatar d'image d'utilisateur précédemment utilisées dans Windows 10
Si vous avez modifié plusieurs fois l'image de votre compte d'utilisateur Windows 10 (avatar), les images que vous avez utilisées seront affichées sur le côté droit des paramètres de votre compte d'utilisateur.
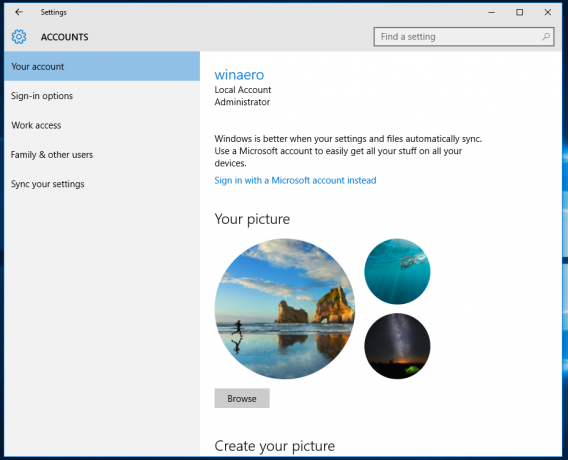 Si vous souhaitez supprimer les avatars précédents et effacer l'historique des images utilisateur utilisées, Windows 10 ne propose aucune option pour cette tâche! Dans cet article, nous verrons comment supprimer les images d'avatar d'image utilisateur précédemment utilisées dans Windows 10.
Si vous souhaitez supprimer les avatars précédents et effacer l'historique des images utilisateur utilisées, Windows 10 ne propose aucune option pour cette tâche! Dans cet article, nous verrons comment supprimer les images d'avatar d'image utilisateur précédemment utilisées dans Windows 10.
À supprimer les images d'avatar d'image d'utilisateur précédemment utilisées dans Windows 10
- Dans l'explorateur de fichiers, saisissez ce qui suit dans la barre d'adresse :
C:\Users\VOTRE NOM D'UTILISATEUR\AppData\Roaming\Microsoft\Windows\AccountPictures
Remplacez le texte "VOTRE NOM D'UTILISATEUR" par votre nom d'utilisateur réel, c'est-à-dire que pour mon PC, il devrait être
C:\Users\winaero\AppData\Roaming\Microsoft\Windows\AccountPictures
Alternativement, vous pouvez taper juste ceci:
%appdata%\Microsoft\Windows\AccountPictures
C'est un peu plus court, mais donnera le résultat souhaité.
- Le dossier suivant apparaîtra à l'écran :
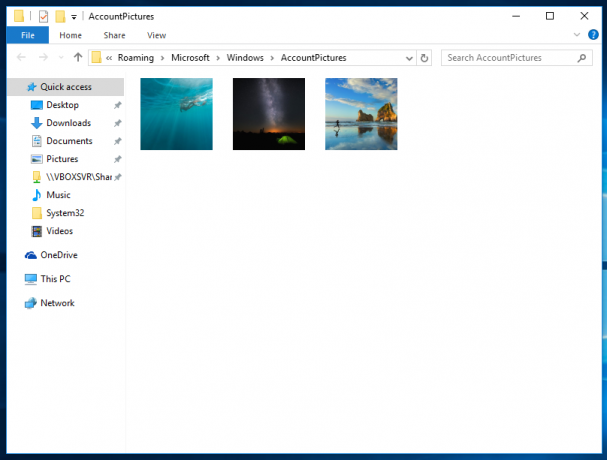
Supprimez toutes les images que vous ne souhaitez pas voir dans vos paramètres de personnalisation.
C'est ça! Votre cache d'image utilisateur est propre maintenant :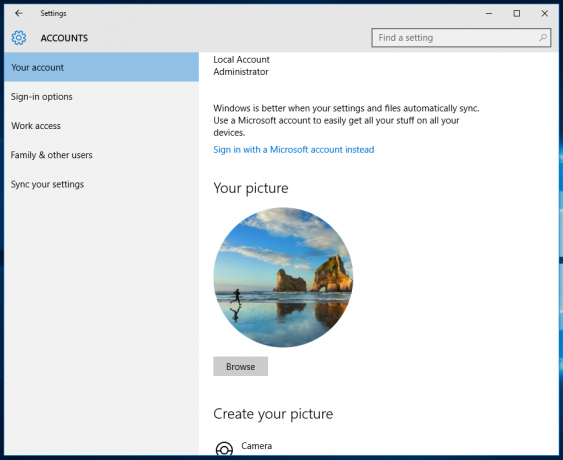
Astuce bonus: si vous avez installé Windows 7 ou Windows Vista sur une autre partition de votre PC, vous pouvez accéder à C:\ProgramData\Microsoft\User Account Pictures\Default Pictures (remplacez C:\ par la lettre de lecteur de votre Windows 7 ou partition Vista). De là, vous pouvez copier toutes les images de compte vers le nouvel emplacement de Windows 10 à %appdata%\Microsoft\Windows\AccountPictures.