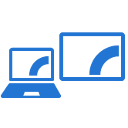Flux NTFS alternatifs dans Windows 10
Avez-vous déjà entendu parler des flux NTFS alternatifs sous Windows? C'est une fonctionnalité très intéressante du système de fichiers, NTFS, utilisé dans les versions modernes de Windows. Il permet de stocker des informations supplémentaires (par exemple deux fichiers texte, ou un texte et une image simultanément) dans un seul fichier. Voici comment répertorier, lire, créer et supprimer des flux NTFS alternatifs dans Windows 10.
Publicité
Ainsi, NTFS, le système de fichiers par défaut des versions modernes de Windows, prend en charge le stockage de plusieurs flux de données sous une seule unité de fichier. Le flux par défaut (sans nom) d'un fichier représente le contenu du fichier visible dans l'application associée lorsque vous double-cliquez dessus dans l'explorateur de fichiers. Lorsqu'un programme ouvre un fichier stocké sur NTFS, il ouvre toujours le flux sans nom à moins que son développeur n'ait explicitement codé un comportement différent. En plus de cela, les fichiers peuvent avoir des flux nommés.
Les flux nommés ont été hérités du système de fichiers HFS de Macintosh et existent en NTFS dès ses toutes premières versions. Par exemple, Windows 2000, ma version préférée et la meilleure de Windows, utilisait des flux NTFS alternatifs pour stocker les métadonnées de fichiers dans ces flux.
Les opérations de fichier telles que la copie et la suppression fonctionnent avec le flux par défaut. Une fois que le système reçoit une demande de suppression du flux par défaut d'un fichier, il supprime tous les flux alternatifs associés.
Ainsi, filename.ext spécifie le flux sans nom du fichier. La syntaxe de flux alternatif est la suivante :
nom de fichier.ext: flux
Le filename.ext: stream spécifie le flux alternatif simplement nommé "stream". Les répertoires peuvent également avoir des flux alternatifs. Ils sont accessibles de la même manière que les flux de fichiers normaux.
Vous vous demandez probablement où trouver un flux alternatif pour un fichier dans votre installation Windows 10? Je vais vous donner un exemple. Lorsque vous téléchargez un fichier, Windows 10/Edge et d'autres navigateurs modernes créent un flux alternatif pour ce fichier nommé Zone. Identifiant qui stocke une marque indiquant que le fichier a été obtenu à partir d'Internet, de sorte qu'il doit être débloqué avant de commencer à l'utiliser.
Liste des flux NTFS alternatifs pour le fichier
Par défaut, l'explorateur de fichiers et la plupart des gestionnaires de fichiers tiers n'affichent pas de flux alternatifs pour les fichiers. Pour les lister, vous pouvez utiliser soit la bonne vieille invite de commandes, soit son homologue moderne, PowerShell.
Pour répertorier les flux NTFS alternatifs pour le fichier dans Windows 10, procédez comme suit.
- Ouvrir une nouvelle invite de commande dans un dossier qui contient les fichiers que vous souhaitez inspecter.
- Tapez la commande
dir /R "nom de fichier". Remplacez la partie "nom de fichier" par le nom réel de votre fichier.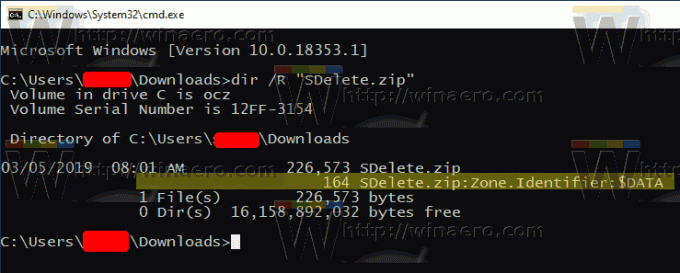
- Dans la sortie, vous verrez des flux alternatifs attachés au fichier (le cas échéant) délimités par deux points. Le flux par défaut est affiché comme $DONNÉES.
Vous pouvez également utiliser PowerShell pour rechercher des flux NTFS alternatifs pour un fichier.
Répertorier les flux NTFS alternatifs pour un fichier avec PowerShell
- Ouvrez PowerShell dans votre dossier Téléchargements.
- Exécuter la commande
Get-Item "nom de fichier" -Stream *. - Remplacez la partie "nom de fichier" par le nom réel de votre fichier.

Voyons maintenant comment lire et écrire des données de flux alternatives.
Pour lire d'autres contenus de flux NTFS dans Windows 10,
- Ouvrir une nouvelle invite de commande ou PowerShell dans un dossier qui contient les fichiers que vous souhaitez inspecter.
- Dans l'invite de commande, tapez la commande
plus < "nom de fichier: nom du flux". Remplacez la partie "nom de fichier: nom du flux" par le nom réel de votre fichier et de son flux. Par exemple.plus < "SDelete.zip: Zone. Identifiant".
- Dans PowerShell, exécutez la commande suivante:
Get-Content "filename" -Stream "stream name". Par exemple,Get-Content "SDelete.zip" - Zone de diffusion. Identifiant.
Remarque: l'application Notepad intégrée prend en charge les flux NTFS alternatifs prêts à l'emploi. Exécutez-le comme suit: bloc-notes "nom de fichier: nom du flux".
Par exemple, bloc-notes "SDelete.zip: Zone. Identifiant".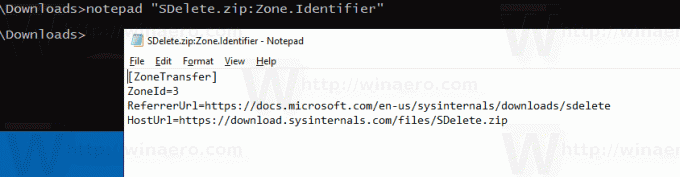
Le populaire éditeur tiers Notepad++ est également capable de gérer des flux NTFS alternatifs.
Voyons maintenant comment créer un flux NTFS alternatif.
Pour créer un flux NTFS alternatif dans Windows 10,
- Ouvrir une nouvelle invite de commande ou PowerShell dans un dossier de votre choix.
- Dans l'invite de commande, exécutez la commande
echo Bonjour tout le monde! > bonjour.txtpour créer un simple fichier texte. - Dans l'invite de commande, exécutez la commande
echo Test des flux NTFS > hello.txt: testpour créer un flux alternatif nommé "test" pour votre fichier. - Double-cliquez sur le bonjour.txt pour l'ouvrir dans le Bloc-notes (ou dans une autre application définie comme éditeur de texte par défaut).
- Dans l'invite de commande, tapez et exécutez
bloc-notes hello.txt: testpour voir le contenu du flux NTFS alternatif. 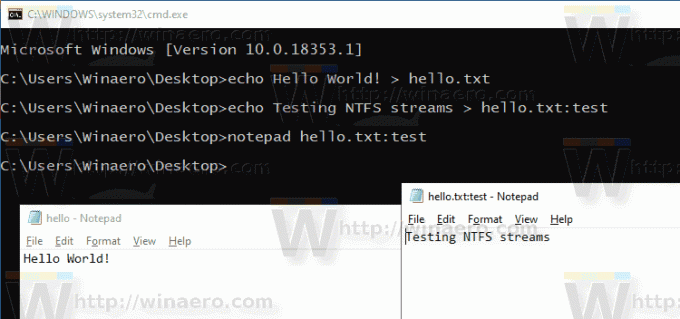
- Dans PowerShell, vous pouvez utiliser l'applet de commande suivante pour modifier le contenu d'un flux NTFS alternatif:
Set-Content -Path hello.txt -Stream test. Fournissez le contenu du flux lorsque vous y êtes invité.
- Appuyez sur la touche Entrée sans entrer de valeur pour terminer l'édition.
Enfin, voici comment supprimer un flux NTFS alternatif pour un fichier dans Windows 10.
Pour supprimer le flux NTFS alternatif dans Windows 10,
- Ouvert PowerShell.
- Exécutez la commande suivante:
Remove-Item -Path "filename" -Stream "stream name". - Remplacez la partie "nom de fichier" par le nom réel de votre fichier. Remplacer
"nom du flux"avec le nom réel du flux.
C'est ça.