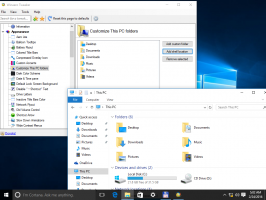Rétablir et annuler l'arrangement automatique des icônes du bureau dans Windows 10
De nombreux utilisateurs préfèrent organiser manuellement les icônes du bureau, en les plaçant à un emplacement personnalisé sur le bureau. Mais parfois, la position personnalisée des icônes est perdue et elles sont automatiquement organisées. Ou si vous avez accidentellement gâché l'alignement de l'icône de votre bureau en activant la fonction d'arrangement automatique, il existe un moyen de l'annuler rapidement. Voici comment.
Publicité
Dans certaines situations, l'affichage des icônes et la disposition des icônes du bureau changent. Cela peut arriver si vous appuyez accidentellement sur l'un des Ctrl + Décalage + 1..5 raccourcis clavier sur le bureau qui basculer l'affichage des icônes vers l'affichage Détails, Contenu ou Liste. Ou vous pouvez accidentellement cocher l'élément de menu Organiser automatiquement les icônes dans le menu contextuel du bureau :

Quelle que soit la cause du problème, il est possible de
rétablir l'arrangement automatique des icônes du bureau dans Windows 10. Cette astuce ne fonctionne que si vous ne vous êtes pas encore déconnecté de votre compte, par ex. vous devez le faire immédiatement après leur réarrangement.Comme vous le savez peut-être, chaque fois qu'Explorer se ferme, il enregistre la disposition de l'icône du bureau dans la clé de registre suivante :
HKEY_CURRENT_USER\Software\Microsoft\Windows\Shell\Bags\1\Desktop
Au lieu de cela, si vous terminez le processus Explorer, il n'écrira pas la nouvelle disposition d'icônes dans le Registre. Ainsi, la prochaine fois que vous démarrerez Explorer, il utilisera la position de l'icône personnalisée précédente, car elle est toujours stockée dans le Registre.
Voici ce que vous devez faire pour terminer Explorer.
Par exemple, j'ai défini la disposition d'icônes suivante :

Maintenant, je l'ai « accidentellement » changé en l'apparence suivante :

- Une fois que vos icônes sont gâchées,
- Ne pas se déconnecter à partir de votre session Windows actuelle.
- Ne quittez pas l'explorateur en utilisant cette option secrète cachée.
- Ne pas utiliser les outils ExitExplorer ou RestartExplorer. - Au lieu de cela, ouvrez une nouvelle instance du invite de commande.
- Tapez la commande suivante :
taskkill /IM explorer.exe /F
 Cela fermera de force l'Explorateur et l'empêchera d'enregistrer la nouvelle disposition des icônes dans le Registre.
Cela fermera de force l'Explorateur et l'empêchera d'enregistrer la nouvelle disposition des icônes dans le Registre.
- Une fois le bureau disparu, tapez explorateur à l'invite de commande ouverte et appuyez sur Entrer. Cela redémarrera le shell Explorer.

Le bureau apparaîtra avec la disposition d'icônes précédente.

La vidéo suivante montre tout ce qui est mentionné ci-dessus dans l'action :
Astuce: vous pouvez vous abonner à notre chaîne YouTube ICI.
C'est ça. En utilisant cette astuce simple, vous pouvez rapidement rétablir la disposition des icônes du bureau en quelques secondes.