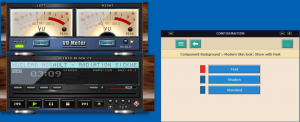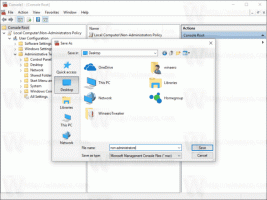Comment désactiver les notifications pour une application dans Windows 10
Dans Windows 10, toutes sortes de notifications ont été remplacées par des toasts de type Windows 8 qui apparaissent dans le coin inférieur droit de l'écran. Quel que soit l'événement pour lequel la notification est affichée, par ex. Lecture automatique, installation du pilote ou nouvelle notification d'une application Store - vous verrez les notifications toast. Ils apparaissent au-dessus de la barre des tâches. Il est possible de désactiver ces notifications pour certaines applications dans Windows 10. Voici comment.

Bien que vous puissiez désactiver notifications pour toutes les applications à la fois, il peut être utile de les désactiver pour certaines applications à la place. Par exemple, vous souhaiterez peut-être conserver les notifications de nouveau courrier activées, mais désactiver les notifications pour l'application Facebook afin de vous concentrer sur vos tâches professionnelles. Notez que si vous faites cela, vous devrez ouvrir l'application dont les notifications sont désactivées pour voir les changements dans son contenu.
Publicité
Pour désactiver les notifications pour une application dans Windows 10, procédez comme suit.
- Ouvrez les paramètres application. Pour gagner du temps, appuyez sur Gagner + je. Il s'agit d'un raccourci clavier global pour ouvrir l'application Paramètres.
- Système ouvert - Notifications et actions.

- Sur le côté droit, faites défiler jusqu'à la section Recevez des notifications de ces expéditeurs.

- Désactivez l'option à côté du nom de l'application pour désactiver toutes sortes de notifications pour cette application. Voir la capture d'écran suivante :

- Cliquez sur l'application souhaitée dans la liste pour désactiver individuellement les notifications pour le bureau et le centre d'action. Par exemple, configurons OneDrive.

- Désactivez l'option Afficher les bannières de notification. Cela désactivera les notifications de bureau mais conservera les notifications dans le Centre d'action.

- Vous pouvez également désactiver l'option Afficher les notifications dans le centre d'action pour vous débarrasser des notifications de cette application dans le centre d'action.

Vous avez terminé. Vous ne verrez plus les notifications pour l'application OneDrive. Répétez les étapes ci-dessus pour les applications pour lesquelles vous souhaitez désactiver les notifications. Pour restaurer les notifications ultérieurement, activez les options que vous avez désactivées dans Paramètres.
C'est ça.