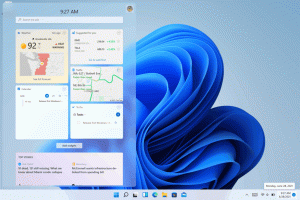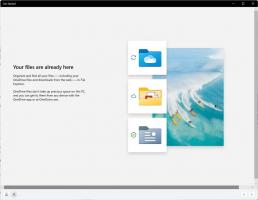Windows 10 PowerToys Preview publié avec « Guide de raccourcis clavier Windows » et « FancyZones »
Aujourd'hui, Microsoft a publié la première version préliminaire de Windows 10 PowerToys qui comprend deux outils, Guide des raccourcis clavier Windows et FancyZones. Le code source du projet est également disponible.
Vous vous souvenez peut-être de PowerToys, un ensemble de petits utilitaires pratiques qui ont été introduits pour la première fois dans Windows 95. La plupart des utilisateurs se souviendront probablement de TweakUI et QuickRes, qui ont été très utiles. La dernière version de la suite classique PowerToys est sortie pour Windows XP. Microsoft relance la suite PowerToys avec la prise en charge de Windows 10. Le code source du projet 'reboot' est ouvert.
PowerToys est un ensemble d'utilitaires permettant aux utilisateurs expérimentés de régler et de rationaliser leur expérience Windows pour une productivité accrue. Inspiré du projet PowerToys de l'ère Windows 95, ce redémarrage fournit aux utilisateurs expérimentés des utilitaires pour tirer plus d'efficacité du shell Windows 10 et le personnaliser pour les flux de travail individuels.
Télécharger l'aperçu de PowerToys
Cette page GitHub est une nouvelle maison du projet PowerToys. Le référentiel contient également les informations et les outils dont vous avez besoin pour comprendre comment les utilitaires des PowerToys fonctionnent ensemble et comment créer vos propres utilitaires.
Le programme d'installation de PowerToys Preview peut être téléchargé ici :
Télécharger l'aperçu de PowerToys
Les applications
Dans l'implémentation actuelle, PowerToys inclut une application spéciale pour gérer tous les outils inclus dans la suite. Il démarre automatiquement une fois que vous vous êtes connecté à votre compte d'utilisateur. Une icône PowerToys apparaît dans la barre d'état système. En cliquant sur cette icône, vous lancez l'interface utilisateur des paramètres PowerToys. L'interface utilisateur des paramètres vous permet d'activer et de désactiver des utilitaires individuels et fournit des paramètres pour chaque utilitaire. Il existe également un lien vers la documentation d'aide pour chaque utilitaire. Vous pouvez cliquer avec le bouton droit sur l'icône de la barre d'état système pour quitter le service Power Toys.
L'interface utilisateur de gestion nécessite une élévation, vous verrez donc une invite UAC.
À partir des paramètres, vous pouvez empêcher l'application de démarrer avec Windows.
Guide des raccourcis clavier Windows
Le guide des raccourcis clavier Windows est un utilitaire de superposition plein écran qui fournit un ensemble dynamique de raccourcis clavier Windows applicables au bureau donné et à la fenêtre actuellement active. Lorsque la touche Windows est maintenue enfoncée pendant une seconde (ce temps peut être réglé dans les paramètres), une superposition apparaît sur le bureau montrant tous les raccourcis clavier disponibles de Windows et quelle action ces raccourcis prendront étant donné l'état actuel du bureau et actif la fenêtre. Si la touche Windows continue d'être enfoncée après l'émission d'un raccourci, la superposition restera en place et affichera le nouvel état de la fenêtre active.
FancyZones
FancyZones est un gestionnaire de fenêtres conçu pour faciliter l'organisation et l'alignement des fenêtres dans des dispositions efficaces pour votre flux de travail, ainsi que pour restaurer rapidement ces dispositions. FancyZones permet à l'utilisateur de définir un ensemble d'emplacements de fenêtres pour un bureau qui sont des cibles de déplacement pour les fenêtres. Lorsque l'utilisateur fait glisser une fenêtre dans une zone, la fenêtre est redimensionnée et repositionnée pour remplir cette zone.
Pour commencer avec FancyZones, vous devez activer l'utilitaire dans les paramètres de PowerToys, puis appeler l'interface utilisateur de configuration FancyZones. Il y a un bouton dans les paramètres pour ouvrir cette interface utilisateur, ou vous pouvez appuyer sur Win+~ pour la lancer. Lors du premier lancement, l'interface utilisateur présente une liste de dispositions de zone qui peuvent être rapidement ajustées en fonction du nombre de fenêtres présentes sur le moniteur. Le choix d'une disposition affiche un aperçu de cette disposition sur le moniteur. Appuyez sur le bouton Enregistrer et fermer pour définir cette disposition sur le moniteur.
L'éditeur prend également en charge la création et l'enregistrement de mises en page personnalisées. Cette fonctionnalité se trouve dans l'onglet Personnalisé de l'interface utilisateur de l'éditeur. Il existe deux façons de créer des dispositions de zone personnalisées, la disposition des fenêtres et la disposition des tableaux. Ceux-ci peuvent également être considérés comme des modèles additifs et soustractifs. Le modèle de disposition de fenêtre additive commence par une disposition vierge et prend en charge l'ajout de zones qui peuvent être glissées et redimensionnées, de la même manière que les fenêtres.
Le modèle de disposition de table soustractive commence par une disposition de table et permet de créer des zones en divisant et en fusionnant des zones, puis en redimensionnant la gouttière entre les zones.
La source.