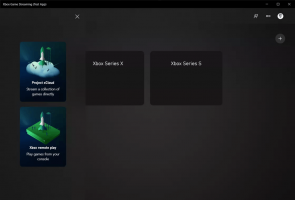Trouvez quelle édition de Windows 10 vous avez installée
Depuis que Microsoft a modifié le modèle de version dans Windows 10, les utilisateurs souhaitent savoir quelle édition de Windows 10 ils ont installée sur leur PC. Comme vous le savez peut-être déjà, Microsoft ne publiera pas de versions majeures de Windows plus, mais expédiera des mises à jour en permanence. Voici comment trouver quelle édition de Windows 10 vous avez installé.
Publicité
Au moment d'écrire ces lignes, Windows 10 a les éditions suivantes :
- Windows 10 Famille
- Windows 10 Professionnel
- Windows 10 Entreprise
- Windows 10 Entreprise 2015 LTSB
- Windows 10 Éducation
- Windows 10 Professionnel Éducation
- Windows 10 Mobile
- Windows 10 Mobile Entreprise
- Windows 10 IoT Core
- Nuage de Windows 10
Il existe plusieurs façons de trouver l'édition du système d'exploitation Windows 10 installé. Nous y voilà.
Pour trouver quelle édition de Windows 10 vous avez installée, vous pouvez utiliser la boîte de dialogue À propos de Windows.
presse Gagner + R touches ensemble sur le clavier. La boîte de dialogue Exécuter apparaîtra. Tapez ce qui suit dans la zone Exécuter :
gagnant
Dans la boîte de dialogue À propos de Windows, vous pouvez voir votre édition de Windows 10. Voir la capture d'écran ci-dessous.
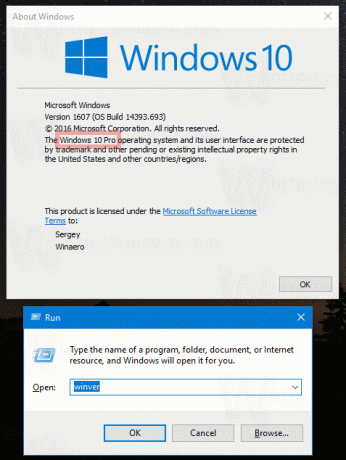
Certaines méthodes alternatives sont mentionnées ci-dessous.
Vous pouvez trouver votre édition de Windows 10 dans Paramètres.
Ouvert Paramètres et allez dans Système - À propos. Sur la droite, recherchez la ligne Edition.
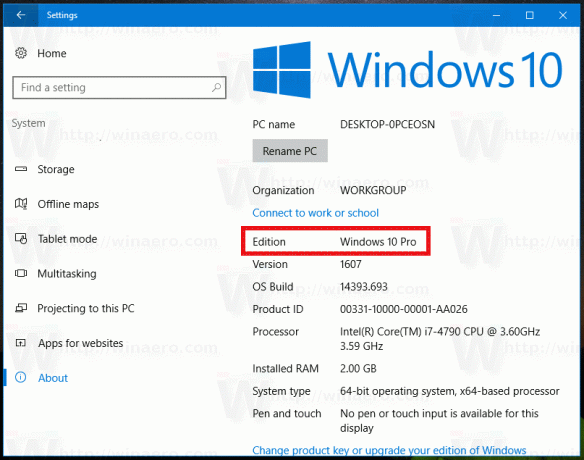
Vous pouvez trouver votre édition de Windows 10 dans l'invite de commande.
Ouvert une invite de commande dans Windows 10 et tapez ou collez la commande suivante
information système
Outre d'autres informations utiles, il contient l'édition actuelle du système d'exploitation :

Vous pouvez trouver votre édition de Windows 10 dans le Registre.
- Ouvrez l'éditeur de registre (voir notre tutoriel détaillé sur l'Éditeur du Registre si vous n'êtes pas familier avec le Registre).
- Accédez à la clé de registre suivante :
HKEY_LOCAL_MACHINE\SOFTWARE\Microsoft\Windows NT\CurrentVersion
Astuce: voir comment ouvrir la clé de registre souhaitée en un clic.
- Dans le volet de droite, vous trouverez tout ce que vous devez savoir sur votre version de Windows 10 :

Trouvez votre édition de Windows 10 dans les propriétés du système.
Vous pouvez trouver votre édition de Windows 10 dans l'applet classique du panneau de configuration « Propriétés système ».
- Ouvrir le panneau de configuration.
- Accédez à l'applet suivante :
Panneau de configuration\Système et sécurité\Système

- Voir la section "Édition Windows" à droite. Il contient tout ce que vous devez savoir sur votre édition de Windows 10.
C'est ça.