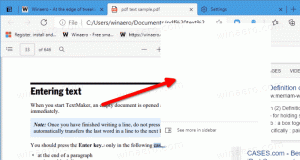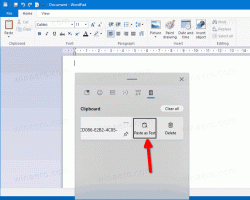Activer le thème sombre dans les photos sous Windows 10
Comme vous le savez peut-être déjà, Windows 10 est livré avec une option permettant d'activer le thème sombre pour les applications créées à l'aide de la plate-forme Windows universelle. La plupart des applications intégrées dans Windows 10, telles que Paramètres ou Photos, sont des applications universelles qui suivent le thème blanc ou sombre activé par l'utilisateur. Dans Photos, vous pouvez activer le thème sombre séparément du thème système.
Publicité
Photos est l'application propriétaire de Windows pour l'édition et la visualisation d'images qui a remplacé la visionneuse de photos Windows et Galerie de photos. Sa tuile est épinglé au menu Démarrer. De plus, l'application est associée avec la plupart des formats de fichiers image prêts à l'emploi. Photos offre des fonctionnalités de base pour afficher des images à partir du lecteur local de l'utilisateur ou du stockage en nuage OneDrive. L'application Photos est définie comme l'application de visualisation d'images par défaut. L'application Photos peut être utilisée pour parcourir, partager et éditer vos photos et votre collection d'images. Avec les mises à jour récentes, l'application a une toute nouvelle fonctionnalité "
Remix de l'histoire" qui permet d'appliquer un ensemble d'effets 3D fantaisie à vos photos et vidéos. En outre, la possibilité de couper et de fusionner des vidéos a été ajoutée.Il existe une option spéciale dans Photos que vous pouvez utiliser pour basculer l'application sur le thème sombre. Il peut être facilement activé sans utiliser d'outils ou de hacks tiers. Voyons comment cela peut être fait.
Pour activer le thème sombre dans Photos sous Windows 10, procédez comme suit.
- Ouvrez Photos. Sa vignette est épinglée par défaut dans le menu Démarrer.
- Cliquez sur le bouton de menu à trois points dans le coin supérieur droit :

- Cliquez sur l'élément de menu Paramètres.

- Les paramètres apparaîtront. Allez au Mode section et activez l'option Sombre.
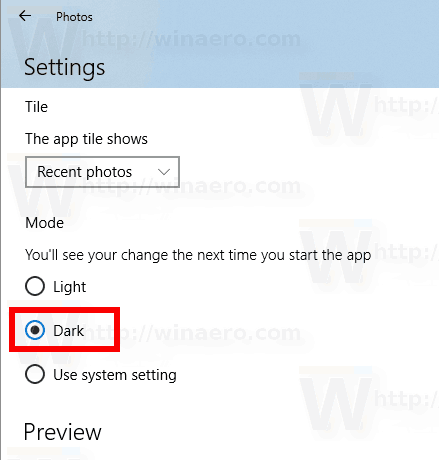
- Redémarrez l'application.
Vous avez terminé! L'application Photos utilisera le thème sombre.
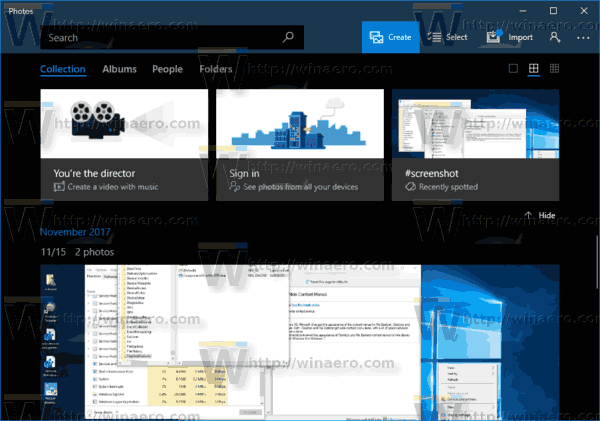
Vous pouvez mettre à jour ou obtenir l'application Photos Windows 10 à partir de cette page dans le Windows Store.
Voici quelques conseils utiles pour les utilisateurs de Photos.
Vous pouvez désactiver l'amélioration automatique dans l'application Photos de Windows 10 pour obtenir un aspect plus naturel de vos photos. L'application Photos de Windows 10 améliore automatiquement l'apparence de vos photos par défaut. Voir
Désactiver l'amélioration automatique dans l'application Photos sous Windows 10
Si vous préférez utiliser les raccourcis clavier pour la productivité, consultez
La liste des raccourcis clavier pour l'application Photos dans Windows 10
La fonctionnalité Live Tile est activée par défaut pour l'application Photos. Il est configuré pour afficher vos photos récentes. Vous pouvez le modifier pour afficher une seule photo sélectionnée. Référez-vous à ce post :
Modifier l'apparence des vignettes dynamiques de l'application Photos dans Windows 10
C'est ça.