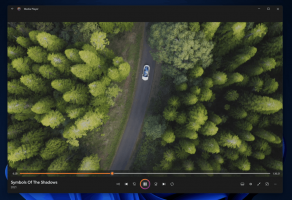Obtenez 8 miniatures sur la page Nouvel onglet dans Google Chrome
Dans la version récente de Google Chrome, la nouvelle page d'onglet a été repensée. Le nombre de vignettes d'aperçu a été considérablement réduit, passant de 8 à 4 cases. Si vous n'êtes pas satisfait de ce changement, voici une astuce simple que vous pouvez utiliser pour augmenter le nombre de vignettes.
Publicité
Après n'être pas satisfait des changements que Mozilla apporte constamment à Firefox, il y a quelque temps, je suis passé à Chrome (et Chromium sur Linux). Aujourd'hui, j'ai finalement mis à niveau mon navigateur Web vers Chromium 64 et j'ai été surpris par le changement apporté à la nouvelle page d'onglet dans le navigateur.
Voici à quoi cela ressemble :
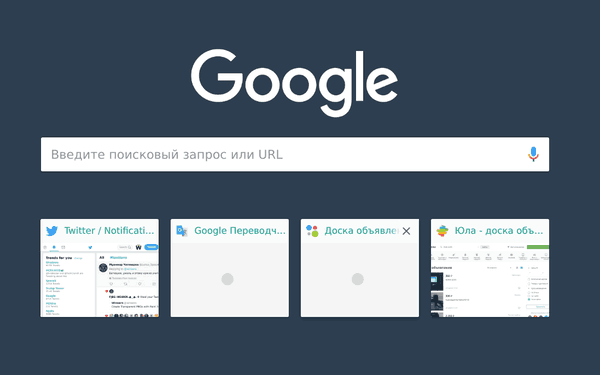
La nouvelle apparence de la nouvelle page à onglet n'est pas un bug. D'après ce que je vois, la page du nouvel onglet est désormais plus conviviale. Sa taille a été augmentée, de sorte que les vignettes sont désormais plus grandes et ne conviennent pas à la plupart des écrans. Même sur mon écran Full HD, je ne vois que 4 vignettes.
Voici trois solutions de contournement que j'ai trouvées pour lutter contre la nouvelle limitation.
Pour obtenir 8 miniatures sur la page Nouvel onglet dans Google Chrome, procédez comme suit.
- Ouvrez votre navigateur Chrome.
- Ouvrez le nouvel onglet.
- Continuez à appuyer Ctrl + - jusqu'à ce que vous voyiez 8 miniatures.
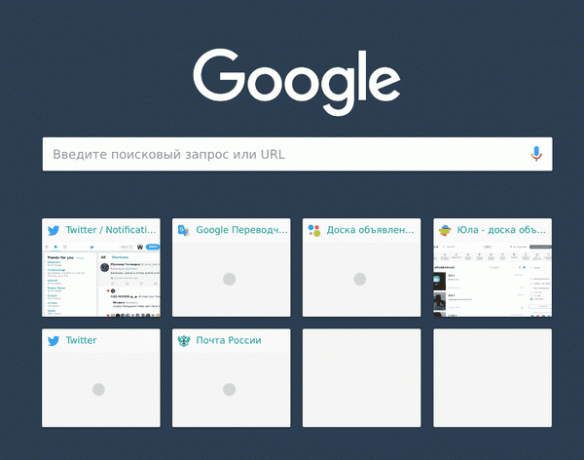
À l'aide de ces raccourcis clavier, vous réduisez l'échelle de la nouvelle page à onglet. Dans mon cas, au niveau de zoom 80%, toutes les vignettes deviennent visibles. Pour réinitialiser le niveau de zoom, appuyez sur Ctrl + 0.
Évidemment, cette solution n'est pas idéale. Cela nécessite de changer le niveau de zoom des vignettes à chaque fois que vous ouvrez la nouvelle page à onglet.
Vous pouvez également modifier le niveau de zoom par défaut dans Paramètres. Vous pouvez définir le niveau de zoom sur 90 % ou 80 %, mais vous aurez des problèmes avec certains sites Web à ce niveau de zoom.
Eh bien, il existe quelques solutions alternatives.
Obtenez 8 tuiles sur la page Nouvel onglet dans Google Chrome
Tout d'abord, vous pouvez changer le moteur de recherche par défaut. Par exemple, vous pouvez définir https://startpage.com ou https://duckduckgo.com comme moteur de recherche.
- Ouvrez un service de recherche alternatif.
- Faites un clic droit sur la barre d'adresse dans Chrome (boîte omni) et sélectionnez Modifier les moteurs de recherche.
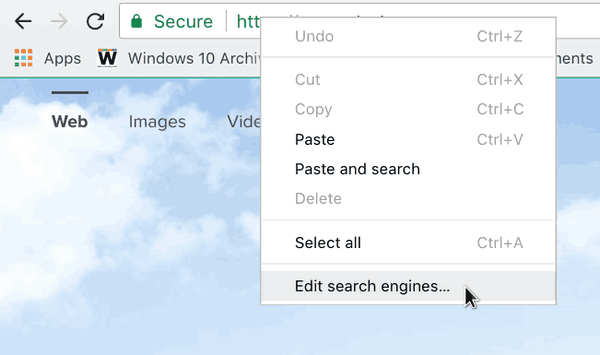
- Sélectionnez le nouveau moteur de recherche comme moteur de recherche par défaut.
- Maintenant, ouvrez la nouvelle page à onglet. Le champ de recherche disparaîtra. Au lieu de cela, vous obtiendrez 8 vignettes de sites Web.
La deuxième solution consiste à installer une extension de page New Tab tierce telle que Nouvel onglet rechargé. Il restaure l'aspect classique de la page Nouvel onglet. Si vous êtes satisfait de son look, cette option serait la meilleure pour vous.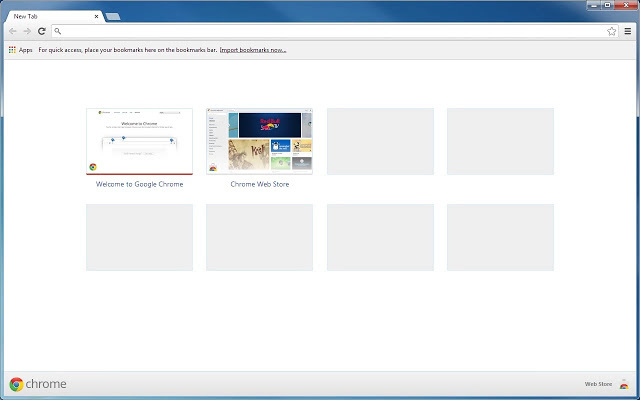
C'est ça.