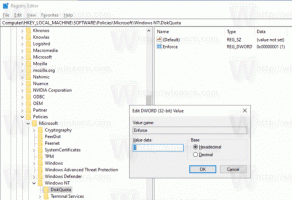Comment démarrer Windows 11 en mode sans échec
Cet article vous montrera cinq façons de démarrer Windows 11 en mode sans échec. Le mode sans échec fait partie intégrante de Windows et s'avère utile lorsque de mauvais logiciels ou pilotes provoquent des plantages fréquents et empêchent le système de fonctionner correctement. Certaines personnes utilisent également le mode sans échec pour supprimer correctement les pilotes GPU ou d'autres logiciels.
Publicité
Démarrez Windows 11 en mode sans échec
Il existe différentes manières de démarrer Windows 11 en mode sans échec. Le système d'exploitation peut même essayer automatiquement de lancer le mode sans échec après plusieurs tentatives infructueuses pour démarrer normalement. Si Windows 11 a du mal à démarrer, il engagera la réparation automatique. En cas d'échec, Windows 11 affichera le
Options de démarrage avancées, à partir duquel vous pouvez démarrer le système d'exploitation en mode sans échec. Certains peuvent dire que l'interruption de la séquence de démarrage est un moyen de démarrer Windows 11 en mode sans échec, mais nous ne recommandons pas d'utiliser de telles méthodes à moins que votre ordinateur ne puisse pas démarrer comme d'habitude. Au lieu de cela, nous vous recommandons d'utiliser ce qui suit.Méthode 1 - msconfig
Cette méthode ne fonctionne que si votre système peut rester opérationnel pendant au moins une ou deux minutes. Ce temps est suffisant pour démarrer Windows 11 en mode sans échec.
- presse Gagner + R et entrez le
msconfigcommander. Vous pouvez également utiliser la recherche Windows pour trouver le Configuration du système applet.
- Dans le Configuration du système fenêtre, allez à la Botte languette.
- Placez une coche à côté du Mode sans échec option.

- Si nécessaire, modifiez la configuration du mode sans échec. Par défaut, Windows 11 utilise "Minimal" Mode sans échec, mais vous pouvez également passer en "Shell alternatif," "Réparation Active Directory," et "Réseau." Ce dernier permet d'utiliser une connexion Internet.
- presse d'accord, puis clique Redémarrage. Vous pouvez également ignorer l'invite et redémarrer le système ultérieurement. Windows se souviendra de votre choix et se lancera en mode sans échec la prochaine fois que vous redémarrerez votre ordinateur.

Important: N'oubliez pas de revenir au mode de démarrage normal une fois le dépannage de votre système terminé; sinon, Windows démarrera en mode sans échec chaque fois que vous allumerez ou redémarrerez votre PC. Répétez simplement le processus décrit ci-dessus et décochez l'option Mode sans échec.
Méthode 2 - Démarrez Windows 11 en mode sans échec à partir de la récupération
Comme l'option précédente, cette méthode fonctionne si vous pouvez démarrer votre ordinateur et accéder au bureau.
- Ouvrez le Le menu Démarrer et cliquez sur le bouton d'alimentation.
- Tenez le Décalage sur votre clavier, puis cliquez sur Redémarrage. Windows va redémarrer dans Démarrage avancé (WinRE).

- Vous pouvez également ouvrir l'environnement de récupération Windows en ouvrant Paramètres Windows > Windows Update > Options avancées > Récupération > Démarrage avancé > Redémarrer maintenant.

- Attendez que le système redémarre dans Windows Recovery Environment (écran bleu avec plusieurs gros boutons carrés).
- Cliquez sur Dépannage.

- Cliquez sur Options avancées.

- Enfin, cliquez sur Paramètres de démarrage.

- Enfin, cliquez sur Redémarrage.

- Attendez que Windows redémarre.
- presse F4 pour démarrer Windows 11 en mode sans échec. Vous pouvez également sélectionner l'une des trois options disponibles: Mode sans échec, Mode sans échec avec mise en réseau et Mode sans échec avec invite de commande; Utilisez le F1-F12 boutons pour faire votre choix.

Méthode 3 - Maj + F8
Vous pouvez accéder à l'environnement de récupération décrit précédemment même si votre système ne peut pas démarrer normalement. Il suffit d'appuyer Décalage + F8 avant de voir l'animation de démarrage de Windows.

Astuce: Vous devrez peut-être appuyer sur Décalage + Fn + F8 si votre clavier utilise par défaut la ligne des touches F comme touches multimédias.
Méthode 4 - Invite de commandes
Vous pouvez lancer le démarrage en mode sans échec à l'aide d'une simple commande dans l'invite de commande. Il fonctionnera également dans PowerShell et Windows Terminal. Gardez simplement à l'esprit que vous devez lancer votre application de console préférée avec des privilèges élevés.
- Lancez l'invite de commande, PowerShell ou le terminal Windows.
- Saisissez la commande suivante:
shutdown.exe /r /o /t 0et appuyez sur Entrer.
- Attendez que Windows redémarre dans Récupération.
- Aller à Dépannage > Options avancées > Paramètres de démarrage > Redémarrer.
- Sélectionnez l'une des trois options du mode sans échec à l'aide du bouton F4 - F6 boutons.
Méthode 5 - Support d'installation Windows
Cette méthode est utile lorsque vous ne pouvez pas démarrer Windows 11 en mode sans échec à l'aide des options mentionnées précédemment.
- Insérer Support d'installation Windows et démarrer à partir de celui-ci.
- presse Prochain au premier l'installation de Windows filtrer.
- Ensuite, cliquez sur le Répare ton ordinateur lien dans le coin inférieur gauche de la fenêtre.

- Votre ordinateur va redémarrer dans Récupération.
- Aller à Dépannage > Options avancées > Paramètres de démarrage > Redémarrer.
- Sélectionnez l'option de mode sans échec souhaitée avec le F4-F6 boutons.
C'est ça. Vous savez maintenant comment démarrer Windows 11 en mode sans échec.