Modifier l'action des touches d'application pour le clavier sous Windows 10, 8 et 7
Comment changer l'action des touches d'application pour le clavier sous Windows 10, 8 et 7
Certains claviers contiennent un certain nombre de touches supplémentaires que vous pouvez utiliser pour lancer une application Windows ou effectuer une action spécifique. Les touches les plus courantes sont Calculatrice, Navigateur Web, Courrier, Recherche. Les claviers Microsoft sont connus pour avoir ces touches, mais pas seulement les claviers MS en ont. D'autres fabricants proposent également de nombreux modèles de claviers multimédias avec touches d'application.
Publicité
Alors que les touches personnalisées nécessitent souvent un pilote de clavier, Windows est capable de reconnaître certaines touches prêtes à l'emploi. C'est une caractéristique moins connue du système d'exploitation que vous pouvez personnaliser ce que font ces touches.
Cet article montrera comment monnaie quoi de plus Clés d'application faire pour le clavier dans Windows 10, 8 et 7.
Personnaliser les actions clés de l'application
Les clés ont une référence dans le registre Windows. Il y a un Branche du registre pour ça:
HKEY_LOCAL_MACHINE\SOFTWARE\Microsoft\Windows\CurrentVersion\Explorer\AppKey\Là,
Par exemple. la clé HKEY_LOCAL_MACHINE\SOFTWARE\Microsoft\Windows\CurrentVersion\Explorer\AppKey\6 correspond à la touche du clavier « Favoris » et le nom de la sous-clé numéro 18 est Calculatrice.
Sous une telle sous-clé, vous pouvez créer deux valeurs de chaîne (REG_SZ).
-
Association= ".txt" - ouvre l'application par défaut configurée pour ouvrir les fichiers texte. Par défaut, il s'agit du Bloc-notes. -
ShellExécuter="C:\windows\notepad.exe". Exécutez l'application spécifiée. Dans mon cas, il s'agit de notepad.exe du dossier système.
Vous pouvez utiliser les deux valeurs ci-dessus pour modifier l'action de tel ou tel bouton supplémentaire du clavier. Réglage ShellExécuter à une chaîne vide désactivera l'action des touches du clavier, donc le bouton ne fera rien. Vous ne pouvez utiliser que ShellExecute ou Valeur de chaîne d'association (ou aucune d'entre elles) pour une clé. Il n'est pas possible d'utiliser à la fois les valeurs de chaîne ShellExecute et Association pour une même clé.
Nous passerons en revue ci-dessous la procédure en détail. Mais d'abord, consultez la référence de la clé de l'application pour obtenir les noms de clé de registre correspondants pour les boutons du clavier.
Noms de clé de registre pour les boutons d'application du clavier
| Clé | La description |
|---|---|
| 1 | Retour (navigateur Web) |
| 2 | Transférer (navigateur Web) |
| 3 | Actualiser (navigateur Web) |
| 4 | Arrêter (navigateur Web) |
| 5 | Chercher |
| 6 | Favoris (navigateur Web) |
| 7 | Accueil Web (navigateur Web) |
| 8 | Muet |
| 9 | Baisser le volume |
| 10 | Monter le son |
| 11 | Piste suivante (média) |
| 12 | Piste précédente (média) |
| 13 | Arrêter (médias) |
| 14 | Pause/Lecture (média) |
| 15 | Courrier |
| 16 | Sélection de média |
| 17 | Ce PC ou mon ordinateur |
| 18 | Calculatrice |
| 19 | Basse vers le bas |
| 20 | Renforcement des basses |
| 21 | Basse vers le haut |
| 22 | Aigus vers le bas |
| 23 | Aigus |
| 24 | Couper le micro |
| 25 | Baisser le volume du microphone |
| 26 | Augmenter le volume du microphone |
| 27 | Aider |
| 28 | Trouve |
| 29 | Nouveau |
| 30 | Ouvert |
| 31 | proche |
| 32 | sauvegarder |
| 33 | Imprimer |
| 34 | annuler |
| 35 | Refaire |
| 36 | Copie |
| 37 | Couper |
| 38 | Pâte |
| 39 | Répondre (courrier) |
| 40 | Transférer (courrier) |
| 41 | Envoyer un mail) |
| 42 | Vérification orthographique |
| 43 | Activer/désactiver la dictée |
| 44 | Activer/désactiver le microphone |
| 45 | Liste de corrections |
| 46 | Lecture (média) |
| 47 | Pause (médias) |
| 48 | Enregistrement (média) |
| 49 | Avance rapide (médias) |
| 50 | Rembobinage (média) |
| 51 | Chaîne supérieure (médias) |
| 52 | Canal vers le bas (médias) |
| 53 | Effacer |
| 54 | Retourner en 3D |
Voyons maintenant comment redéfinir l'action clé. Par exemple, je vais personnaliser le bouton Calculatrice (numéro 18).
Pour modifier l'action des touches d'application pour le clavier sous Windows 10, 8 et 7
- Ouvrez le Application de l'éditeur de registre.
- Accédez à la clé de registre suivante.
HKEY_LOCAL_MACHINE\SOFTWARE\Microsoft\Windows\CurrentVersion\Explorer\AppKey\18. Remplacer18avec le numéro réel de la clé que vous souhaitez personnaliser. - A droite, modifiez ou créez une nouvelle valeur de chaîne (REG_SZ) ShellExécuter.

- Définissez-le sur le chemin complet de l'application que vous souhaitez lancer avec le bouton de votre clavier.
- Si vous souhaitez désactiver la clé pour qu'elle ne fasse rien, définissez le ShellExécuter valeur des données à la chaîne vide.
Vous avez terminé. Rien d'autre n'est requis, le changement prendra effet instantanément.
Alternativement, vous pouvez utiliser une autre valeur, Association, à la place de ShellExécuter. Association peut être réglé sur n'importe quel extension de fichier, par exemple. .SMS, .mp3, .doc, etc, donc le bouton lancera le application par défaut défini pour cette extension de fichier. Par exemple, pour Association = .txt il peut lancer le Bloc-notes, Microsoft Word pour .doc, et Lecteur Windows Media pour .mp3.
Pour modifier l'action des touches d'application pour le clavier avec l'extension de fichier
- Ouvrez le Application de l'éditeur de registre.
- Accédez à la clé de registre suivante.
HKEY_LOCAL_MACHINE\SOFTWARE\Microsoft\Windows\CurrentVersion\Explorer\AppKey\18. Remplacer18avec le numéro réel de la clé que vous souhaitez personnaliser. - A droite, modifiez ou créez une nouvelle valeur de chaîne (REG_SZ)
Association. - Réglez-le sur
.SMSpour que le bouton ouvre l'application d'éditeur de texte par défaut, par ex. Bloc-notes. Remplacer.SMSavec l'extension de fichier de votre choix.
- Réglage de la
Associationvaleur àhttplancera le navigateur Web par défaut. - Réglage de la
Associationvaleur àmailtolancera l'application de messagerie par défaut.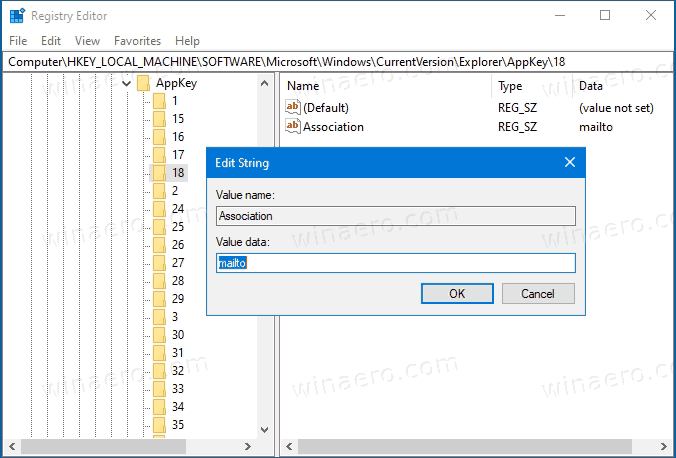
- Le changement prendra effet instantanément.
Vous avez terminé.
Pour gagner du temps, vous pouvez utiliser Winaero Tweaker. À partir de version 0.18, il permet de redéfinir des touches de clavier supplémentaires avec l'interface graphique suivante :
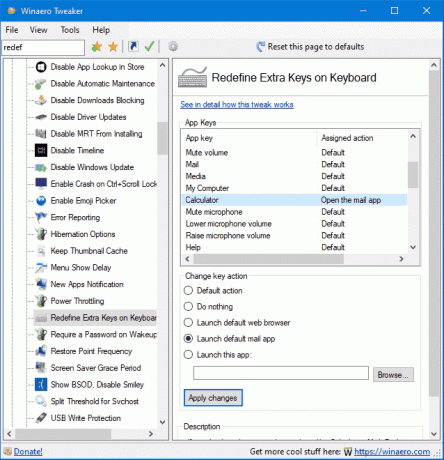
En l'utilisant, vous pouvez éviter complètement l'édition du registre.
C'est ça.

