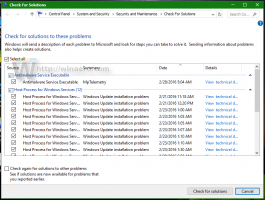Créer une clé USB amorçable Windows 11 pour l'installation ou le dépannage
Pour effectuer une nouvelle installation de Windows 11, vous devez créer une clé USB amorçable avec Windows 11. La plupart des PC modernes prennent en charge le chargement du système d'exploitation à partir d'un lecteur USB et n'incluent pas de lecteur optique. Il n'y a rien de nouveau à créer une clé USB amorçable, mais dans le cas de Windows 11, vous devez garder à l'esprit ses exigences strictes.
Dans le cas de Windows 11, Microsoft exige que vous disposiez de UEFI, Secure Boot et TPM 2.0 pour installer correctement le système d'exploitation. En outre, il est livré avec un fichier install.wim volumineux de plus de 4 Go.
Voici une limite. UEFI nécessite que vous ayez une partition FAT32 sur le lecteur flash pour démarrer. Cependant, FAT32 ne peut pas contenir de fichiers d'une taille supérieure à 4 Go. La solution ici est de partitionner la clé USB et de créer deux partitions. Habituellement, je crée une partition FAT32 à partir de laquelle démarrer et une partition NTFS spécialement pour stocker install.wim/install.esd.
Comment créer une clé USB amorçable avec Windows 11
Pour créer une clé USB amorçable Windows 11, vous devez partitionner votre clé USB. Cela supprimera tout son contenu. Après cela, vous devez copier les fichiers d'installation d'une certaine manière. Passons en revue ces étapes.
1) Partitionner la clé USB
- Connectez votre clé USB à votre ordinateur.
- Maintenant, appuyez sur Gagner + R touches pour ouvrir le Courir dialogue et tapez
partie disque. - Dans la console DiskPart, tapez
disque de liste. - Notez le numéro qui correspond à la clé USB dans la liste. Par exemple, le mien est Disque 3.
- Entrer le
sélectionnez le disque #commande, où#est le numéro de votre clé USB. Dans mon cas c'estsélectionnez le disque 3. - Maintenant, tapez
nettoyerpour effacer le contenu du lecteur et toutes les partitions existantes, et appuyez sur Entrer. - Taper
créer la taille principale de la partition = 1000pour créer une nouvelle partition de 1 Go. - Après cela, entrez le
créer une partition principalesans paramètres supplémentaires pour créer une autre partition qui prendra le reste de l'espace disque restant. - Taper
sélectionner la partition 1pour sélectionner la première partition (1 Go). - Maintenant, comme vous l'avez déjà appris, vous devez le formater avec FAT32 comme suit:
format fs=fat32 rapide. - Attribuez-lui la lettre X:
attribuer une lettre = X. - Rendez-le amorçable avec la commande
actif. - Maintenant, sélectionnez la deuxième partition:
sélectionnez la partition 2. - Formatez-le en NTFS à l'aide de la commande
formater fs=ntfs rapide. - Attribuez-lui le
Ouilettre:assigner la lettre=Y.
Vous avez réussi à formater votre clé USB pour la rendre amorçable et compatible avec Windows 11. Il contient maintenant deux partitions :
- L'un est Fat32, 1 Go. Il a la
Xlettre de lecteur dans l'explorateur de fichiers. - L'autre est NTFS, c'est une partition plus grande formatée en NTFS. Il stockera le gros fichier install.wim/install.esd. Il a la
Ouilettre dans l'explorateur de fichiers.
Vous pouvez maintenant quitter DiskPart en fermant sa fenêtre de console, ou avec le sortir commander.
2) Copiez les fichiers Windows 11 sur une clé USB amorçable
- Double-cliquez sur votre Fichier ISO Windows 11 pour le monter dans l'explorateur de fichiers. S'il est associé à une autre application, cliquez dessus avec le bouton droit et sélectionnez Monter depuis le menu contextuel.
- Copiez tout sauf les
sourcesdossier vers leX:lecteur (le FAT32). - Copiez le dossier des sources dans le
Y: conduire(la partition NTFS). - Maintenant, créez un nouveau dossier nommé sources sur le
X:partition FAT32. - Bouge le
boot.wimfichier deY:\sources(la partition NTFS) vers leX:\sourcesdossier (sur la partition FAT32).
Remarque: Boot.wim est un fichier image qui contient les fichiers pour lancer l'installation de Windows 11. Par conséquent, il doit être situé sur une partition FAT32 dans le dossier Sources à côté de EFI, Boot, Bootmgr, bootmgr.efi et d'autres fichiers.
Vous avez terminé!
Enfin, vous pouvez connecter le lecteur que vous venez de créer à un ordinateur cible et démarrez-le à partir de cette clé USB.
Vous pouvez également utiliser la clé USB amorçable que vous avez créée pour accéder l'environnement de récupération Windows. Contrairement à la restauration de l'environnement exécuté à partir d'un lecteur interne, vous n'aurez pas besoin de vous connecter à votre compte pour les tâches de dépannage et de restauration du système de base.
Enfin, il existe une méthode alternative qui n'implique pas l'outil DiskPart ou le partitionnement direct du lecteur.
Utilisation de l'outil de création de support Windows
Microsoft livre son application exclusive Windows Media Creation Tool pour chaque version de Windows.
Téléchargez l'outil de création de médias Windows pour Windows 11 en utilisant ce lien. Exécutez l'outil et acceptez la licence.
Sur la page suivante, vérifiez les paramètres de langue et d'édition. S'ils sont faux, décochez la case Utilisez les options recommandées pour ce PC, et sélectionnez les valeurs appropriées dans chaque menu déroulant.
L'application Media Creation Tool présélectionne ces valeurs à partir de votre système d'exploitation actuel, de sorte que les valeurs par défaut pourraient déjà être correctes.
Enfin, sur la page "Choisissez le support à utiliser", choisissez l'option "Clé USB" et spécifiez votre disque connecté pour continuer.
En outre, il existe un certain nombre d'outils tiers qui peuvent créer des disques de démarrage avec Windows 11. Le célèbre outil Rufus est l'une des applications les plus populaires. Cependant, au moment d'écrire ces lignes, Rufus vous oblige à désactiver le démarrage sécurisé, qui est un configuration matérielle obligatoire pour Windows 11, et ne doit pas être évité.
C'est ça.