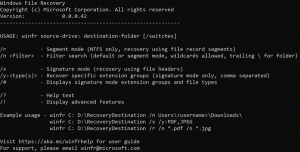Supprimer l'imprimante dans Windows 10
Si vous avez une imprimante installée dans Windows 10 que vous n'utilisez plus, c'est une bonne idée de la supprimer. Il peut s'agir d'une imprimante partagée qui n'est plus accessible ou d'une imprimante physiquement déconnectée. Aujourd'hui, nous passerons en revue différentes méthodes que vous pouvez utiliser pour supprimer l'imprimante installée dans Windows 10.
Publicité
Pour supprimer une imprimante sous Windows 10, vous devez être connecté avec un compte administratif. Vous pouvez supprimer votre imprimante à l'aide du panneau de configuration, des paramètres, de PowerShell, de la gestion des imprimantes, du dossier des imprimantes classique, du gestionnaire de périphériques ou de Power Shell. Passons en revue ces méthodes.
Nous allons commencer par les paramètres. Paramètres est une application universelle fournie avec Windows 10. Il est créé pour remplacer le Panneau de configuration classique
pour les utilisateurs d'écran tactile et pour les utilisateurs de bureau avec souris et clavier. Il se compose de plusieurs pages qui apportent de nouvelles options pour configurer Windows 10 ainsi que des options plus anciennes héritées du panneau de configuration classique. Dans chaque version, Windows 10 convertit de plus en plus d'options classiques en une page moderne dans l'application Paramètres. À un moment donné, Microsoft pourrait supprimer complètement le panneau de configuration classique.Pour supprimer une imprimante sous Windows 10, procédez comme suit.
- Ouvrez le Application de paramètres.

- Allez dans Périphériques -> Imprimantes et scanners.
- A droite, cliquez sur l'imprimante que vous souhaitez renommer puis cliquez sur le bouton Enlevez l'appareil.

- Confirmez l'opération et vous avez terminé.
Supprimer une imprimante avec le Panneau de configuration
- Ouvrez le classique Panneau de commande application.
- Accédez à Panneau de configuration\Matériel et son\Périphériques et imprimantes.


- Cliquez avec le bouton droit sur l'imprimante que vous souhaitez supprimer et sélectionnez Enlevez l'appareil depuis le menu contextuel.

- Confirmez l'opération.
Le dossier des imprimantes
Le classique Imprimantes dossier est caché dans Windows 10. Pour de nombreux utilisateurs avancés, il fournit une interface graphique familière. Si vous aimez ce dossier, vous pouvez l'utiliser pour gérer vos imprimantes.
- Appuyez sur les touches Win + R pour ouvrir la boîte de dialogue Exécuter. Tapez la commande
shell: PrintersFolderdans la zone Exécuter. - Dans le dossier Imprimantes, cliquez avec le bouton droit sur l'imprimante que vous souhaitez supprimer et sélectionnez Supprimer le périphérique dans le menu contextuel.

- Confirmez l'opération.
Astuce: voir l'article Créer un raccourci de dossier d'imprimantes dans Windows 10 pour en savoir plus sur le shell: commande PrintersFolder.
Supprimer une imprimante à l'aide de la gestion de l'impression
Windows 10 inclut le module d'extension MMC de gestion des imprimantes qui offre des options étendues pour gérer vos imprimantes locales et réseau. Voir Sauvegarder et restaurer des imprimantes sous Windows 10. Il peut être utilisé pour supprimer une imprimante.
- appuie sur le Gagner + R touches du clavier et tapez
printmanagement.mscdans la zone Exécuter.
- Sur le côté gauche de Gestion des imprimantes, sélectionnez Serveurs d'impression et développez-le à l'élément du serveur d'impression local.

- Clique sur le Imprimantes élément à gauche.
- Cliquez avec le bouton droit sur l'imprimante que vous souhaitez supprimer dans le volet central du composant logiciel enfichable et sélectionnez Effacer depuis le menu contextuel.

- Confirmez l'opération.
Utilisation du gestionnaire de périphériques
- presse Gagner + X touches ensemble sur le clavier et cliquez sur Gestionnaire de périphériques.

Astuce: vous pouvez personnaliser le menu Win + X de Windows 10.
- Dans l'arborescence des périphériques, recherchez votre imprimante sous Files d'attente d'impression.
- Faites un clic droit dessus et sélectionnez Désinstaller l'appareil depuis le menu contextuel.

- Dans la boîte de dialogue suivante, cliquez sur le bouton Désinstaller pour confirmer l'opération.

Supprimer une imprimante à l'aide de PowerShell
- Ouvrez PowerShell en tant qu'administrateur. Astuce: vous pouvez ajouter le menu contextuel "Ouvrir PowerShell en tant qu'administrateur".
- Tapez ou copiez-collez la commande suivante :
Get-Printer | Nom de la table de format, partagé
La commande imprimera un tableau avec vos imprimantes et leur statut de partage.
- Tapez la commande suivante:
Remove-Printer -Name "Nom de l'imprimante". Remplacez la partie « Nom de l'imprimante » par le nom réel de l'imprimante que vous souhaitez supprimer.
Utilisation de printui.exe
Windows 10 est livré avec un outil spécial, printui.exe, qui permet de gérer une imprimante à l'aide d'une ligne de commande. Ceci est particulièrement utile lorsque vous ajoutez ou supprimez une imprimante d'un groupe d'utilisateurs à l'aide d'un script de connexion ou d'un événement planifié.
Pour supprimer une imprimante à l'aide de printui.exe, exécutez la commande en tant qu'administrateur :
printui.exe /dl /n "Microsoft Print to PDF"
Remplacez "Microsoft Print to PDF" par le nom réel de l'imprimante que vous souhaitez supprimer.
En apprendre davantage sur printui.exe, press le Gagner + R touches du clavier et tapez printui /? dans la zone Exécuter.


C'est ça!
Articles Liés:
- Renommer l'imprimante sous Windows 10
- Ajouter une imprimante partagée dans Windows 10
- Comment partager une imprimante sous Windows 10
- Sauvegarder et restaurer des imprimantes sous Windows 10
- Ouvrir la file d'attente de l'imprimante avec un raccourci dans Windows 10
- Définir l'imprimante par défaut dans Windows 10
- Comment empêcher Windows 10 de changer l'imprimante par défaut
- Ouvrir la file d'attente de l'imprimante dans Windows 10
- Créer un raccourci de dossier d'imprimantes dans Windows 10
- Effacer les travaux bloqués de la file d'attente d'impression sous Windows 10
- Créer un raccourci pour les périphériques et les imprimantes dans Windows 10
- Ajouter un menu contextuel de périphériques et d'imprimantes dans Windows 10
- Ajouter des périphériques et des imprimantes à ce PC sous Windows 10