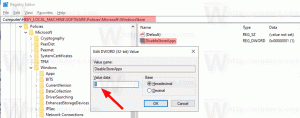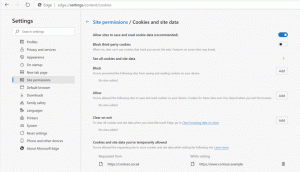Rendre Run as Always Visible dans le menu contextuel de Windows 10
Depuis sa toute première version, Windows NT a permis à l'utilisateur de lancer des applications avec des autorisations et des informations d'identification différentes de celles de l'utilisateur actuel. En l'utilisant, vous pouvez démarrer un fichier batch, un fichier exécutable ou même un programme d'installation d'applications en tant qu'autre utilisateur. Dans cet article, nous allons voir comment faire le Exécuter en tant qu'utilisateur différent commande toujours visible dans le menu contextuel de vos applications et fichiers sous Windows 10.
Il existe deux façons d'exécuter un processus en tant qu'utilisateur différent dans Windows 10. Cela peut être fait en utilisant le menu contextuel dans l'explorateur de fichiers ou avec une commande de console spéciale.
Je les ai examinés en détail dans l'article suivant :
Comment exécuter une application en tant qu'utilisateur différent dans Windows 10
Avoir cette capacité est très utile dans un large éventail de situations. Par exemple, si vous travaillez sous un compte d'utilisateur limité, mais que vous devez installer une application ou ouvrir un composant logiciel enfichable MMC comme la gestion des disques, vous pouvez exécuter l'application requise sous un autre compte d'utilisateur doté d'un administrateur privilèges. C'est particulièrement utile lorsqu'une application ne demande pas
informations d'identification administratives et refuse tout simplement de démarrer. Un autre bon exemple est lorsque vous avez configuré une application pour qu'elle fonctionne sous un profil utilisateur différent, de sorte que les autres applications et utilisateurs n'auront pas accès à ses données de configuration. Cela améliore la sécurité des applications qui traitent des données très sensibles.Si vous préférez utiliser la méthode du menu contextuel pour exécuter vos applications en tant qu'utilisateur différent, vous souhaiterez peut-être gagner du temps et ajouter la commande de manière permanente sans avoir à maintenir la touche Maj enfoncée. Cela peut être fait avec un simple ajustement du Registre.
Pour que le menu Exécuter en tant qu'utilisateur différent soit toujours visible dans Windows 10, procédez comme suit.
- Télécharger cette archive ZIP. Il contient les fichiers de registre nécessaires.
- Extrayez-les n'importe où. Vous pouvez les placer directement sur le bureau.
- Double-cliquez sur le fichier Faire exécuter en tant qu'utilisateur différent toujours visible.reg.
- Confirmez l'invite de sécurité pour appliquer le tweak.
Vous avez terminé. Les Exécuter en tant qu'utilisateur différent apparaîtra dans le menu contextuel afin que vous puissiez gagner du temps. Le réglage d'annulation est inclus, vous pouvez donc restaurer les paramètres par défaut en un seul clic.
Comment ça fonctionne
Le réglage du registre supprime la valeur de chaîne « étendue » la valeur sous les clés de registre suivantes :
HKEY_CLASSES_ROOT\batfile\shell\runasuser. HKEY_CLASSES_ROOT\cmdfile\shell\runasuser. HKEY_CLASSES_ROOT\exefile\shell\runasuser. HKEY_CLASSES_ROOT\mscfile\shell\runasuser. HKEY_CLASSES_ROOT\Msi. Package\shell\runasuser
Astuce: Découvrez comment accéder à une clé de registre en un clic.
Ce réglage fonctionne sous Windows 10, Windows 8 et Windows 7.
Astuce: utilisez Winaero Tweaker pour gagner du temps
Pour gagner du temps, vous pouvez utiliser l'application Winaero Tweaker. Il permet d'ajouter le Exécuter en tant qu'utilisateur différent commande à la fois dans le menu Démarrer et dans le menu contextuel.
Vous pouvez télécharger l'application ici: Télécharger Winaero Tweaker.
Articles Liés:
- Comment exécuter une application en tant qu'utilisateur différent dans Windows 10
- Ajouter Exécuter en tant qu'utilisateur différent au menu Démarrer de Windows 10
- Comment trouver quel utilisateur exécute un processus dans Windows 10
C'est ça.