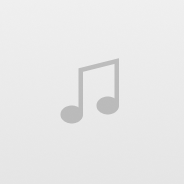Comment suspendre les mises à jour dans Windows 11
Vous pouvez suspendre les mises à jour dans Windows 11 si vous souhaitez empêcher temporairement le système d'exploitation de recevoir les derniers correctifs, pilotes et versions cumulatives. Le nombre de jours pendant lesquels vous pouvez suspendre les mises à jour Windows diffère pour les initiés et les utilisateurs réguliers.
Si vous exécutez une version Insider Preview de Windows 11, vous pouvez suspendre les mises à jour pendant 7 jours. Les utilisateurs de versions stables régulières peuvent suspendre les mises à jour jusqu'à 35 jours. Après cette période, le système d'exploitation reprendra automatiquement le téléchargement et l'installation des mises à jour.
Gardez à l'esprit que certaines mises à jour, comme les définitions antivirus de Microsoft Defender, continueront d'être téléchargées et installées lorsque les mises à jour sont suspendues.
Lorsque Windows reprend automatiquement les mises à jour, votre appareil doit installer les mises à jour récentes avant de pouvoir être à nouveau suspendu.
Cet article vous montrera comment suspendre et reprendre les mises à jour dans Windows 11.
Suspendre les mises à jour dans Windows 11
- Ouvert Paramètres Windows avec le Gagner + je raccourci.
- Clique sur le Windows Update à gauche.
- Sur le côté droit, cliquez sur l'une des actions disponibles suivantes.
- Cliquer sur Pause pendant 1 semaine bouton.
- Ou cliquez sur le bouton fléché du menu déroulant et sélectionnez Pause pour
semaines . - Cliquer sur Prolonger pendant 1 semaine bouton.
- Cliquez sur le bouton fléché du menu déroulant et sélectionnez un Prolonger pour
semaines option.
- Cliquer sur Pause pendant 1 semaine bouton.
- Vous venez de suspendre Windows Update sur Windows 11. Vous pouvez maintenant fermer l'application Paramètres.
Enfin, vous pouvez reprendre les mises à jour interrompues à tout moment. Pour cela, vous devez ouvrir à nouveau l'application Paramètres et visiter les paramètres de Windows Update.
Reprendre les mises à jour pour Windows 11
- Ouvrir les paramètres (Gagner + je).
- Naviguez vers le Windows Update section.
- Cliquez sur le bouton Reprendre les mises à jour à droite.
- Windows 11 recherchera instantanément les mises à jour.
- Attendez la fin de la vérification des mises à jour et fermez l'application Paramètres.
Après avoir suivi les étapes ci-dessus, Windows 11 continuera à recevoir des correctifs, des correctifs, des pilotes et d'autres mises à jour. Vous pouvez les suspendre à nouveau à tout moment plus tard.