Activer la vue de lecture dans Microsoft Edge
Microsoft Edge est livré avec un nouveau mode Lecteur, qui peut être familier à Firefox et Vivaldi utilisateurs. Lorsqu'il est activé, il supprime les éléments inutiles de la page Web ouverte, redistribue le texte et le transforme en un document texte d'apparence plus propre sans publicités, menus et scripts, afin que l'utilisateur puisse se concentrer sur la lecture du contenu du texte. Edge rend également le texte sur la page avec une nouvelle police et une nouvelle mise en forme en mode Lecteur. Voici comment l'activer dans Microsoft Edge.
Publicité
Avec Reading View, Microsoft Edge offre une nouvelle expérience cohérente et plus puissante pour tous vos documents, qu'il s'agisse de livres EPUB ou PDF, de documents ou de pages Web. La fonctionnalité utilise des éléments du Fluent Design System tels que le mouvement et le matériau acrylique pour offrir une expérience fluide et agréable qui permet de rester concentré sur la page. L'utilisateur peut modifier le style de la vue de lecture et la taille de la police en fonction de ses préférences.
Pour basculer rapidement en mode lecture, il y a un bouton spécial dans la barre d'adresse et un raccourci clavier. Voyons comment les utiliser.
Pour activer la vue de lecture dans Microsoft Edge, procédez comme suit.
- Ouvrez Microsoft Edge.
- Ouvrez la page Web souhaitée. Par exemple. l'article actuel sur Winaero prend en charge la fonction Reading View.
- Cliquez sur l'icône Vue de lecture. Voir la capture d'écran.

- Sinon, appuyez sur la Ctrl + Décalage + R clés.
Cela activera la fonction Reading View dans le navigateur Microsoft Edge.
Avant:

Après:

Il ne doit pas supprimer d'images ou d'autres données importantes.
Lorsque la vue Lecture est activée, son icône dans la barre d'adresse apparaît en bleu. Lorsqu'elle est désactivée, l'icône est noire, indiquant que la vue de lecture est actuellement désactivée.
Remarque: Si le bouton Affichage de la lecture n'est pas disponible (grisé), cela signifie que le site Web actuel la page ne prend pas en charge la vue en lecture ou le navigateur ne peut pas déterminer quels éléments de balisage peuvent être supprimé.
En appuyant sur la Ctrl + Décalage + R les touches de la vue de lecture activée la désactiveront.
Modifier le style de lecture et la taille de la police
Un panneau spécial est disponible dans la vue de lecture. Il permet d'appliquer différents styles au texte.
Pour modifier le style de la vue de lecture, procédez comme suit.
- appuie sur le Ctrl + Décalage + O ou cliquez sur une zone vide de la page.
- Cliquez sur l'icône de police (Voir la capture d'écran).

- Modifiez les options Taille du texte, Espacement du texte, Style de police et Thème de la page en fonction de vos préférences.
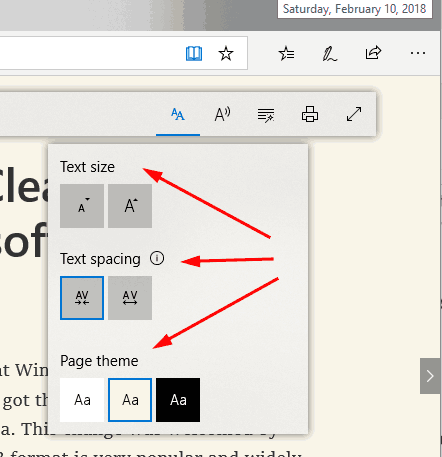
Vous avez terminé.
Je trouve que Reading View est une excellente idée lorsque je veux lire un long article sans distractions. Et toi?
