Comment changer la couleur de démarrage Edge dans Windows 10
Edge est le nouveau navigateur par défaut de Windows 10. Microsoft travaille constamment à l'améliorer. Cependant, certaines de ses options ne sont accessibles qu'en éditant le Registre. Dans cet article, nous verrons comment personnaliser la couleur de l'écran de démarrage d'Edge.
Microsoft Edge est livré avec une interface utilisateur simplifiée et ne vous permet pas de la personnaliser. Même pour la couleur de l'écran de démarrage, nous devrons appliquer un ajustement du Registre.
Pour changer la couleur de démarrage Edge dans Windows 10, vous devez procéder comme suit.
- Ouvert Éditeur de registre.

- Accédez à la clé de registre suivante :
HKEY_CURRENT_USER\SOFTWARE\Classes\Local Settings\Software\Microsoft\Windows\CurrentVersion\AppModel\SystemAppData\Microsoft. MicrosoftEdge_8wekyb3d8bbwe\SplashScreen\Microsoft. MicrosoftEdge_8wekyb3d8bbwe! MicrosoftEdge
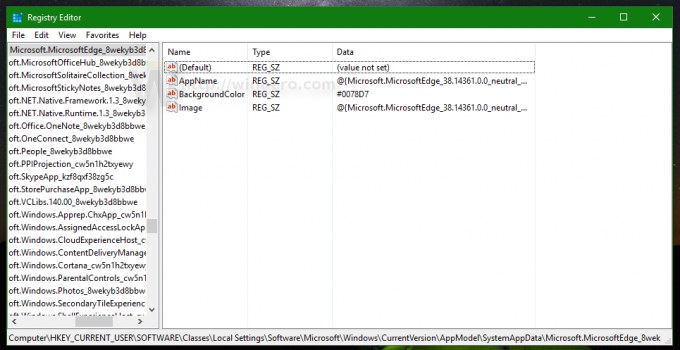
- Sur la droite, vous verrez le paramètre de chaîne nommé
Couleur de l'arrière plan. Sa valeur est un code couleur HTML que vous pouvez modifier. La valeur par défaut est #0078D7, qui représente la couleur bleue par défaut :

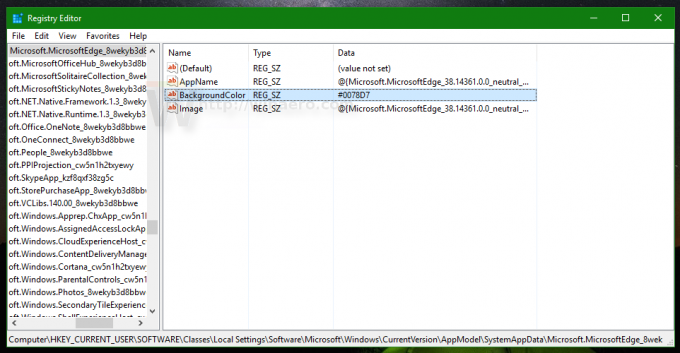
- Modifier le Couleur de l'arrière plan valeur et définissez-la sur la couleur de votre choix en entrant un nouveau code de couleur HTML. Voici quelques codes couleurs :
#FF0000 - rouge
#00FF00 - vert
#0000FF - bleu
#000000 - noir
#FFFFFF - blanc.
Vous pouvez utiliser n'importe quelle application ou service en ligne pour trouver la valeur de code couleur souhaitée. Par exemple, mon éditeur de texte préféré " Geany " a un outil " Color Chooser " :
Mon service en ligne préféré est Sélecteur de couleurs HTML par w3schools.
Une fois que vous avez obtenu le code de la couleur souhaitée, saisissez-le dans la valeur BackgroundColor :
- Maintenant, redémarrez Edge. Le résultat sera le suivant :
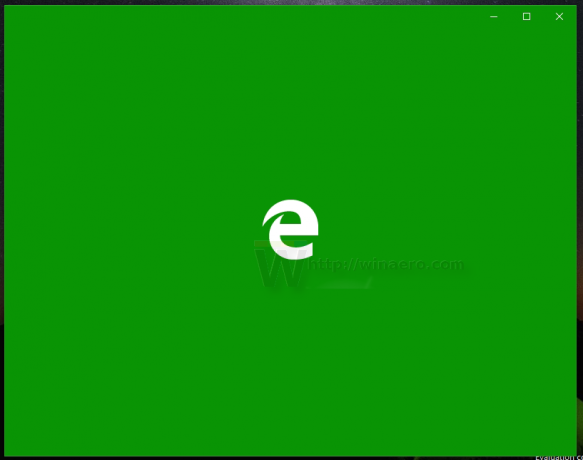
C'est ça. Avec ce simple ajustement, vous pouvez définir la couleur d'éclaboussure Edge sur n'importe quelle couleur que vous aimez.
Regardez cette vidéo pour voir cette astuce en action :
Astuce: vous pouvez abonnez-vous à Winaero sur YouTube.

