Désactiver ces fichiers peut être dangereux pour votre ordinateur Avertissement
Désactiver ces fichiers peut être nocif pour votre ordinateur Avertissement sous Windows 10
Si vous connectez un partage réseau, c'est-à-dire que vous montez un lecteur réseau par adresse IP du serveur, Windows 10 affiche un message d'avertissement Ces fichiers peuvent être dangereux pour votre ordinateur lorsque vous ouvrez des fichiers qui y sont stockés. Voici comment s'en débarrasser.

Le message d'avertissement apparaît généralement lorsque vous copiez depuis le lecteur réseau mappé vers votre lecteur local lorsqu'un emplacement distant est mappé par un adresse IP. Si vous cliquez sur le d'accord bouton, la boîte de dialogue sera fermée et vos fichiers seront copiés. Cela peut être très ennuyeux lorsque vous devez copier de nombreux fichiers.
Publicité
Heureusement, il existe des options réseau que vous pouvez modifier afin que Windows 10 considère l'emplacement réseau comme une source et une destination de date sûre.
Pour désactiver ces fichiers, cela peut nuire au message de votre ordinateur,
- Ouvrez le classique Panneau de commande application.
- Aller vers Panneau de configuration > Réseau et Internet > Options Internet.
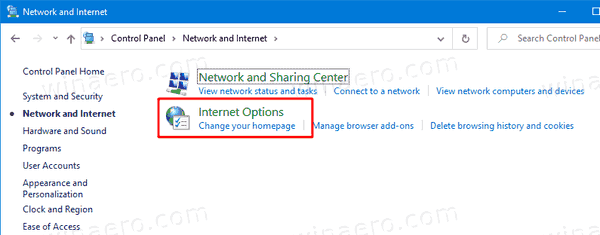
- Basculez vers le Sécurité onglet dans les propriétés Internet dialogue.

- Clique sur le Intranet local icône pour le sélectionner.

- Maintenant, cliquez sur le Des sites bouton.

- Dans la boîte de dialogue suivante intitulée Intranet local, clique sur le Avancée bouton.
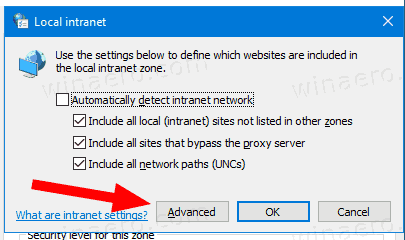
- Dans la boîte de dialogue suivante, saisissez l'adresse IP de l'emplacement réseau mappé dans le champ Ajouter ce site Web à la zone case, et cliquez sur Ajouter.
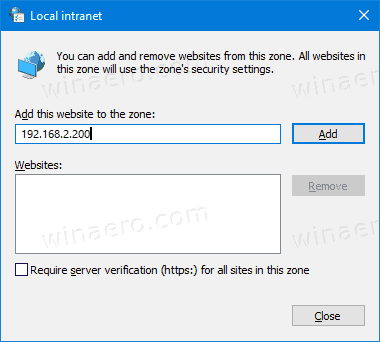
- Cliquer sur proche, et fermez les autres boîtes de dialogue.
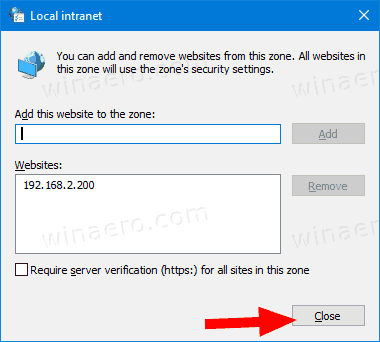
Cela permet à Windows 10 de faire confiance à l'ordinateur réseau spécifié sur votre réseau local, de sorte qu'il n'affichera pas la boîte de dialogue d'avertissement ennuyeuse chaque fois que vous copiez ou déplacez des fichiers à partir de là.
Il convient de mentionner qu'au lieu de l'adresse IP exacte d'un PC distant, vous pouvez spécifier un caractère générique, comme 192.168.2.*. Dans ce cas, Windows 10 fera confiance à tous les PC avec des adresses IP de 192.168.2.1 à 192.168.2.255.
Remarque: la même méthode fonctionne sous Windows 8, Windows 8.1 et Windows 7.

