Comment activer la mise à l'échelle de l'impression dans Google Chrome
L'une des nouvelles fonctionnalités de Chrome 56 est la possibilité de mettre à l'échelle les documents avant l'impression. Ce changement est vraiment utile lorsque vous devez imprimer une page contenant du texte et des images rétrécis. Voyons comment il est implémenté dans Chrome 56.
Publicité
Google Chrome 56 ajoute la possibilité d'appliquer une mise à l'échelle à une page que vous allez imprimer. Comme vous le savez peut-être déjà, Chrome n'utilise pas le niveau de zoom personnalisé pour les pages ouvertes lorsque vous les imprimez. La nouvelle option est destinée à résoudre ce problème.
Une commande de zoom spéciale vous permettra d'ajuster le niveau de zoom de la copie imprimée dans Chrome 56. Voici comment l'utiliser.
Pour activer la mise à l'échelle de l'impression dans Google Chrome, procédez comme suit.
- Ouvrez Chrome et accédez à la page que vous devez imprimer.
- presse Ctrl + P pour ouvrir la boîte de dialogue d'aperçu avant impression. Vous pouvez également cliquer sur le bouton de menu à trois points et sélectionner la commande Imprimer dans le menu.

- La page Aperçu avant impression se présente comme suit :

- Cliquez sur le lien "Plus de paramètres" sur la gauche. Il sera étendu vers le bas.
- Vous verrez la zone de texte Échelle sur la gauche. Spécifiez le niveau de zoom souhaité et le tour est joué !

Le niveau de mise à l'échelle sera utilisé pour la copie imprimée uniquement. La prochaine fois que vous aurez besoin d'imprimer une page Web avec une très petite police ou un mauvais balisage, vous pourrez utiliser cette option.
Remarque: pour certains utilisateurs, dont moi, la fonction de mise à l'échelle de l'impression n'est pas disponible prête à l'emploi. Si vous êtes concerné par ce problème, activez-le à l'aide d'un indicateur spécial. Faites-le comme suit.
Dans Google Chrome, saisissez ou copiez-collez le texte suivant dans la barre d'adresse :
chrome://flags/#print-scaling
 Cela vous mènera directement à l'indicateur de mise à l'échelle de l'impression. Vous devez l'activer.
Cela vous mènera directement à l'indicateur de mise à l'échelle de l'impression. Vous devez l'activer.
Sélectionnez « activé » dans la liste déroulante, comme indiqué ci-dessous.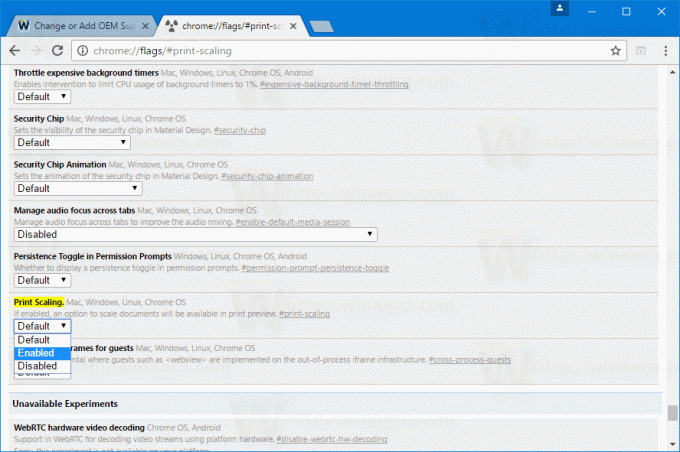
Redémarrez le navigateur lorsque vous y êtes invité.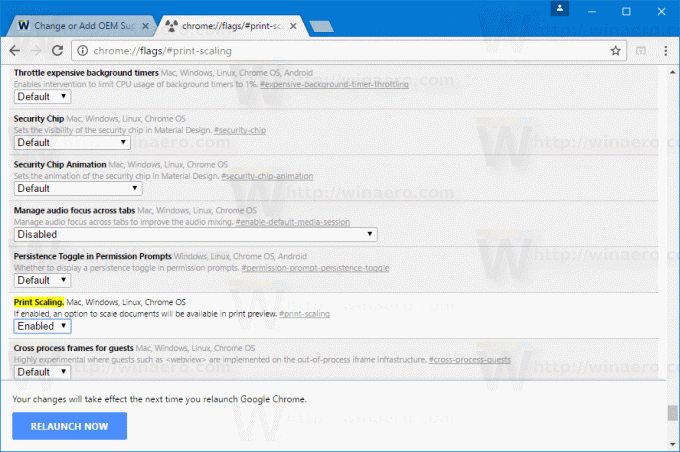
C'est ça.

