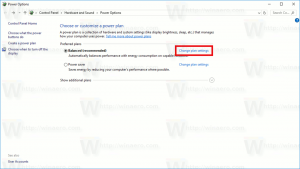Télécharger les images ISO Windows 10 version 20H2
Comment télécharger les images ISO officielles de la version 20H2 de Windows 10
Microsoft a publié aujourd'hui Windows 10 version 20H2 pour les consommateurs et les clients. Il est désormais disponible via Windows Server Update Services (WSUS) et Windows Update for Business, et peut être téléchargé à partir de Visual Abonnements Studio, via le site Web de l'entreprise, à l'aide de l'assistant de mise à jour ou de l'outil de création de médias, et du service de licence en volume Centre.
À partir d'aujourd'hui, la mise à jour d'octobre 2020 est initialement disponible pour les utilisateurs de certains appareils exécutant Windows 10, version 1903 ou plus tard qui souhaitent découvrir les dernières mises à jour de fonctionnalités et sont prêts à installer cette version sur leur appareil. Si vous êtes utilise actuellement Windows 10 version 2004, ce processus ne prendra que quelques minutes. Alternativement, vous pouvez télécharger des images ISO officielles pour Windows 10 version 20H2, qui sont utiles lorsque vous devez effectuer une installation propre.
Pour télécharger la version 20H2 de Windows 10 dans les paramètres
- Ouvert Paramètres.
- Aller à Mise à jour et sécurité > Windows Update.
- Clique sur le Vérifier les mises à jour bouton.
- Une fois la mise à jour affichée, vous pouvez sélectionner Télécharger et installer.
Vous pouvez également télécharger une image ISO et installer Windows 10 version 20H2 à partir de zéro. Vous pouvez utiliser l'outil de création de support Windows pour télécharger l'image ISO ou mettre à niveau votre configuration directement. Alternativement, vous pouvez obtenir directement l'image ISO. Passons en revue les deux méthodes.
Téléchargez Windows 10 version 20H2 avec l'outil de création de média
- Téléchargez la dernière version de Windows 10 Media Creation Tool à partir d'ici: Télécharger l'outil de création de média Windows 10.
- Exécutez l'application et acceptez le contrat de licence pour continuer.
- Une fois que vous voyez la page « Que voulez-vous faire? », cochez l'option Créez un support d'installation (clé USB, DVD ou fichier ISO) pour un autre PC comme le montre la capture d'écran ci-dessous.
- La page suivante, "Choisir la langue, l'architecture et l'édition", vous permettra de choisir votre langue, édition et architecture des machines de Windows 10. Media Creation Tool remplira ces valeurs à partir de votre système d'exploitation actuel, alors vérifiez-les attentivement avant de continuer. Si quelque chose ne correspond pas à vos préférences, décochez l'option "Utiliser les options recommandées" et modifiez les valeurs dans les listes déroulantes.
- Enfin, sur la page "Choisir le support à utiliser", choisissez l'option "Fichier ISO" et cliquez sur le bouton Suivant.
- Ensuite, sur la page "Choisir le support à utiliser", sélectionnez le fichier ISO, puis cliquez sur le bouton Suivant. Vous serez invité à choisir un répertoire pour enregistrer le fichier ISO. C'est ça!
Comme je l'ai déjà mentionné, il est possible d'éviter Windows Media Creation Tool et d'obtenir directement le fichier ISO. L'idée ici est d'ouvrir le site Web dans les outils de développement du navigateur. N'importe quel navigateur fera l'affaire, par ex. Firefox, Edge ou Chrome. La méthode ci-dessous utilise Chrome par exemple.
Pour télécharger des images ISO Windows 10 version 20H2,
- Ouvrez Google Chrome.
- Accédez à la page suivante: Télécharger des images ISO.
- Vous serez invité à télécharger l'outil de création de support Windows. Ne téléchargez rien. Au lieu de cela, appuyez sur le F12 pour ouvrir les outils de développement dans Google Chrome.
- Dans les outils de développement, cliquez sur l'icône Appareil mobile. Cela démarrera la fonction d'émulateur d'appareil mobile.
- Cliquez sur le texte "Responsive" pour changer le périphérique émulé. Sélectionner iPad Pro de la liste.
- Cliquez sur l'icône de rechargement de page à côté de la barre d'adresse.
- Vous pouvez maintenant télécharger l'image ISO directement !
On ne vous proposera pas d'installer Media Creation Tool. Maintenant, vous devez
Choisissez la bonne image ISO pour Windows 10 version 20H2
- Sous Sélectionnez l'édition, sélectionnez Mise à jour Windows 10 de mai 2020 -> Windows 10.
- Clique sur le Confirmer bouton.
- À l'étape suivante, choisissez le langue/MUI requis pour le système d'exploitation.
- Enfin, vous recevrez les liens vers les versions Windows 10 32 bits et 64 bits de la mise à jour de mai 2020. Cliquez sur celui dont vous avez besoin (ou téléchargez les deux si nécessaire).
Pour référence, voir Comment déterminer si vous exécutez Windows 32 bits ou 64 bits.