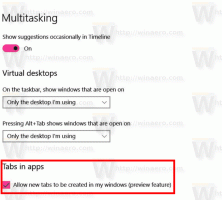Activer le taux de rafraîchissement dynamique dans Windows 11 (DRR)
Vous pouvez activer le taux de rafraîchissement dynamique (DRR) sur Windows 11 afin de permettre au système d'exploitation de basculer entre un taux de rafraîchissement inférieur et un taux de rafraîchissement plus élevé en fonction de votre activité. Cela permet à Windows de réduire le taux de rafraîchissement de l'affichage pour le texte et d'autres tâches simples. Pour les jeux, il augmentera jusqu'à 120 Hz si l'affichage le prend en charge.
Publicité
Taux de rafraîchissement dynamique est une nouvelle fonctionnalité de Windows qui modifie le taux de rafraîchissement de l'affichage à la demande. Le système d'exploitation analysera votre activité sur PC, puis modifiera de manière transparente le taux de rafraîchissement. Une valeur inférieure permet d'économiser plus d'énergie, ce qui est très important pour les appareils mobiles.
La DDR est actuellement disponible pour les ordinateurs portables dotés d'un écran prenant en charge le taux de rafraîchissement variable (VRR) et un taux de rafraîchissement d'au moins 120 Hz. Cette permet à Windows 11 de rafraîchir un tel affichage à 60 Hz pour les tâches de productivité quotidiennes, comme le courrier électronique, la saisie d'un document, et ainsi économiser la batterie la vie.
Si vous lancez un jeu ou du contenu multimédia, Windows 11 augmentera dynamiquement le taux de rafraîchissement à 120 Hz.
Enfin, il convient de mentionner qu'en plus du support matériel, votre système doit avoir un pilote graphique approprié (WDDM 3.0) installé.
Cet article vous montrera comment activer ou désactiver la fonctionnalité de taux de rafraîchissement dynamique dans Windows 11.
Activer le taux de rafraîchissement dynamique dans Windows 11 (DRR)
- Ouvert Paramètres depuis le menu Démarrer ou avec le Gagner + je raccourci clavier.
- Cliquer sur Système > Affichage.

- Dans le Paramètres associés rubrique, cliquez sur le Affichage avancé option.

- Sur la page suivante, trouvez l'option Choisissez un taux de rafraîchissement et réglez-le sur Dynamique.
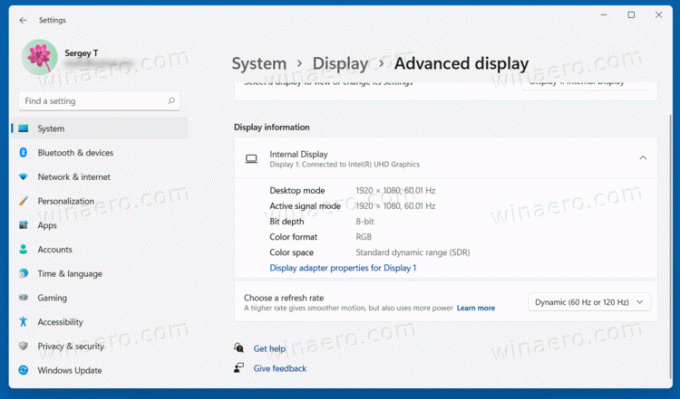
Vous avez terminé! Vous venez d'activer la fonctionnalité DRR dans Windows 11.
Plus tard, vous pouvez le désactiver en inversant simplement les étapes ci-dessus et en définissant l'option de taux de rafraîchissement sur une valeur fixe.
Comment désactiver le taux de rafraîchissement dynamique pour un affichage
- Ouvrez les paramètres de Windows à l'aide du Gagner + je raccourci clavier.
- Aller vers Système > Affichage et cliquez sur le Affichage avancé option.
- Sur la page d'affichage avancé, recherchez l'option Choisissez un taux de rafraîchissement.
- Sélectionnez l'une des valeurs statiques, par ex. 60 Hz ou 120 Hz dans le menu déroulant.

Terminé! Windows 11 ne changera plus la façon dont il actualise l'écran.
Remarque: si vous ne voyez pas l'option décrite dans ce guide, cela signifie que votre matériel ne prend pas en charge la DRR ou que vous avez une version incompatible du pilote graphique.