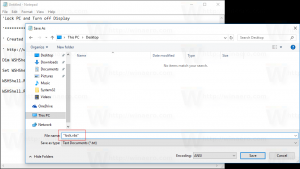Comment changer l'action du bouton d'alimentation dans Windows 10
Sous Windows 10, il est possible de définir l'action par défaut pour le bouton d'alimentation matériel de votre PC ou ordinateur portable. Lorsque vous appuyez dessus, le système d'exploitation peut effectuer l'une des actions suivantes: ne rien faire, arrêter, éteindre l'écran, mettre en veille ou mettre en veille prolongée. Voyons comment configurer cette fonctionnalité.
Publicité
Dans Windows 10, l'action du bouton d'alimentation matériel est connectée au plan d'alimentation actuel, de sorte que l'utilisateur peut le configurer séparément pour chaque plan d'alimentation disponible dans le système d'exploitation. La configuration peut être effectuée avec le panneau de configuration classique, en utilisant l'applet Options d'alimentation, ou avec l'outil de console powercfg. Nous allons passer en revue toutes ces méthodes.
Modifier l'action du bouton d'alimentation avec le panneau de configuration
Pour modifier l'action du bouton d'alimentation matériel dans Windows 10 à l'aide du Panneau de configuration, procédez comme suit.
- Ouvrir le panneau de configuration.
- Accédez à Panneau de configuration\Matériel et son\Options d'alimentation.

- A gauche, cliquez sur le lien Choisissez ce que font les boutons d'alimentation.

- Dans la liste déroulante Quand j'appuie sur le bouton d'alimentation, sélectionnez l'action souhaitée. Si vous utilisez un ordinateur portable, configurez cette option à la fois pour "Sur batterie" et "Branché".

Modifier l'action du bouton d'alimentation dans les options d'alimentation
L'applet d'options d'alimentation classique peut être utilisée pour définir l'action souhaitée pour le bouton d'arrêt du matériel. Voici comment.
- Ouvert Paramètres.
- Accédez à Système - Alimentation et veille.
- A droite, cliquez sur le lien Paramètres d'alimentation supplémentaires.

- Dans la fenêtre suivante, développez Boutons d'alimentation et couvercle -> Action du bouton d'alimentation. Sélectionnez l'action souhaitée.

Changer l'action du bouton d'alimentation avec powercfg
Il existe un outil intégré dans Windows 10, powercfg. Cet utilitaire de console peut ajuster de nombreux paramètres liés à la gestion de l'alimentation. Par exemple, powercfg peut être utilisé :
- Pour mettre Windows 10 en veille à partir de la ligne de commande
- Pour changer le plan d'alimentation depuis la ligne de commande ou avec un raccourci
- Pour désactiver ou activer le Mode veille prolongée.
Powercfg peut être utilisé pour définir l'action souhaitée pour le bouton d'alimentation matériel. Voici comment.
- Ouvert une invite de commande.
- Tapez ou copiez-collez la commande suivante :
powercfg -setacvalueindex SCHEME_CURRENT 4f971e89-eebd-4455-a8de-9e59040e7347 7648efa3-dd9c-4e3e-b566-50f929386280 THE_DESIRED_ACTION
Pour trouver la valeur "THE_DESIRED_ACTION" requise, consultez la note ci-dessous.
Cela définira l'action souhaitée pour le bouton d'alimentation matériel lorsque votre appareil est branché.
Pour régler la même chose sur batterie, exécutezpowercfg -setdcvalueindex SCHEME_CURRENT 4f971e89-eebd-4455-a8de-9e59040e7347 7648efa3-dd9c-4e3e-b566-50f929386280 THE_DESIRED_ACTION
- Activez les modifications que vous avez apportées avec la commande :
powercfg -SetActive SCHEME_CURRENT

Remarque: Dans la commande ci-dessus, vous devez remplacer la partie THE_DESIRED_ACTION par l'une des valeurs suivantes.
0 - Ne rien faire
1 - Dormir
2 - Hiberner
3 - Arrêter
4 - Éteignez l'écran.
Astuce: L'identifiant SCHEME_CURRENT oblige powercfg à modifier le plan d'alimentation actuel. Si vous devez modifier un autre plan d'alimentation au lieu de l'actuel, vous devez utiliser son identifiant. Pour trouver l'identifiant requis, exécutez la commande suivante :
powercfg /L

Ensuite, la commande de modification ressemblera à ceci :
Une fois branché :
powercfg -setacvalueindex GUID 4f971e89-eebd-4455-a8de-9e59040e7347 7648efa3-dd9c-4e3e-b566-50f929386280 Index
Sur batterie :
powercfg -setdcvalueindex GUID 4f971e89-eebd-4455-a8de-9e59040e7347 7648efa3-dd9c-4e3e-b566-50f929386280 Index
La commande suivante définit l'action « Ne rien faire » pour le plan d'alimentation haute performance lorsqu'il est branché.
powercfg -setacvalueindex 8c5e7fda-e8bf-4a96-9a85-a6e23a8c635c 4f971e89-eebd-4455-a8de-9e59040e7347 7648efa3-dd9c-4e3e-b566-50f929386280 0

C'est ça.