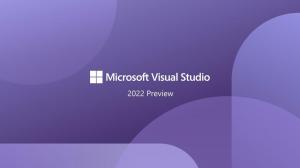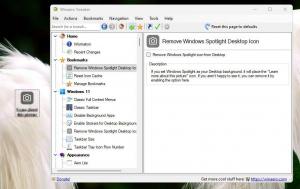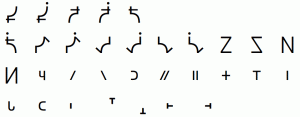Changer le nom du groupe de travail dans Windows 10
Si votre PC est un PC domestique ou s'il se trouve dans un petit bureau, il est probablement inclus dans un groupe de travail sans domaine ni serveur Active Directory. Lorsque vous connectez votre PC à un réseau, Windows 10 crée automatiquement un nouveau groupe de travail, simplement nommé WORKGROUP. Après cela, vous pouvez rejoindre n'importe quel groupe de travail existant sur votre réseau ou en créer un nouveau. Les groupes de travail permettent de combiner des PC en groupes logiques et servent de base au partage de fichiers et d'imprimantes.
Publicité
Ainsi, un groupe de travail est un ensemble d'ordinateurs sur un réseau local sur le même sous-réseau qui partagent généralement des ressources communes telles que Dossiers et imprimantes. Chaque PC membre du groupe de travail peut accéder aux ressources partagées par les autres et peut partager ses propres ressources. Les groupes de travail ne sont pas protégés par un mot de passe.
Rejoindre un groupe de travail est très simple. Vous devez remplacer le nom WORKGROUP par défaut par un nom correspondant utilisé par les autres participants du groupe. Cependant, tous les PC du groupe de travail doivent avoir un Nom de l'ordinateur.
Windows 10 permet de modifier le nom du groupe de travail en utilisant diverses méthodes. Pour votre nouveau nom de groupe de travail, évitez d'utiliser des espaces et les caractères spéciaux suivants: ` ~ @ # $ % ^ & ( ) = + [ ] { } |;:, ‘ “. < > / ?.
Pour changer le nom du groupe de travail dans Windows 10, procédez comme suit.
- Appuyez sur les touches de raccourci Win + R sur le clavier. La boîte de dialogue Exécuter apparaîtra à l'écran, saisissez ce qui suit dans la zone de texte et appuyez sur Entrée :
Propriétés systèmeAvancé

- Les propriétés système avancées s'ouvriront.

- Basculez vers le Nom de l'ordinateur languette.
- Clique sur le Changer bouton.

- Sélectionner Groupe de travail sous Membre de et entrez le nom souhaité du groupe de travail que vous souhaitez rejoindre ou créer.

- Redémarrez Windows 10. Vous serez invité à redémarrer immédiatement.
Vous pouvez également utiliser l'une des méthodes suivantes décrites ci-dessous.
Changer le nom du groupe de travail dans l'invite de commande
- Ouvrir une invite de commande élevée.
- Tapez la commande suivante:
wmic computersystem où name="%computername%" appelez joindomainorworkgroup name="Workgroup_Name"
- Remplacez le Nom_groupe_travail partie avec le nom réel du groupe de travail que vous souhaitez définir.
- Redémarrez Windows 10.
Changer le nom du groupe de travail à l'aide de PowerShell
- Ouvert un PowerShell élevé.
- Tapez la commande suivante:
Ajouter-Ordinateur -WorkGroupName "Workgroup_Name". - Remplacez le Nom_groupe_travail partie avec le nom réel du groupe de travail que vous souhaitez définir.

- Maintenant, redémarrez votre ordinateur.
C'est ça.