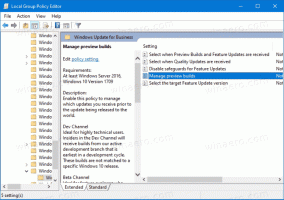Comment activer Windows Sandbox sur Windows 11
Vous pouvez activer Windows Sandbox sur Windows 11, un environnement sécurisé qui isole les applications en cours d'exécution du système principal. Il est extrêmement utile pour tester de nouvelles applications et logiciels auxquels vous ne faites pas confiance.
Microsoft a introduit pour la première fois Windows Sandbox dans Windows 10. Vous le connaissez peut-être déjà. Sinon, il s'agit d'une session de bureau temporaire légère pour exécuter les applications de votre choix de manière isolée.
"Isolé" signifie que l'application s'exécutera sans accéder aux fichiers, au registre et aux autres ressources de votre système d'exploitation Windows principal. Une fois que vous fermez le bac à sable, il effacera automatiquement toutes les données qui lui sont associées.
En raison de cette implémentation, vous ne pouvez pas exécuter directement une application dans Windows Sandbox. Vous devez l'installer dans la Sandbox avant de l'exécuter. Les applications que vous avez déjà installées sur votre ordinateur hôte ne sont pas accessibles depuis la Sandbox.
Cet article vous montrera comment activer la fonctionnalité Windows Sandbox dans Windows 11.
Activer le bac à sable Windows sur Windows 11
- appuie sur le Gagner + R touches de raccourci et type
optionnelfeatures.exedans la boîte de dialogue Exécuter. Frappé Entrer. - Placez la coche à côté de la Bac à sable Windows option pour l'activer et cliquez sur d'accord.
- Fermer la Fonctionnalités Windows dialogue.
- Redémarrez le système d'exploitation pour appliquer les modifications.
Terminé! Après le redémarrage, vous pouvez commencer à utiliser Sandbox. Voir ci-dessous comment l'utiliser. Mais avant de commencer, voici quelques méthodes alternatives pour activer la fonctionnalité Sandbox.
Activer Windows Sandbox avec PowerShell
- presse Gagner + S pour ouvrir la recherche Windows et tapez PowerShell.
- Cliquer sur Exécuter en tant qu'administrateur pour le démarrer élevé.
- Entrez la commande suivante et appuyez sur Entrer:
Enable-WindowsOptionalFeature -Online -FeatureName "Containers-DisposableClientVM" -All. - La commande d'annulation qui désactive le bac à sable ressemble à ceci:
Disable-WindowsOptionalFeature -Online -FeatureName "Containers-DisposableClientVM" -Online. - Si vous êtes invité à redémarrer le système d'exploitation, tapez Oui.
Si cela ne suffit pas, vous pouvez utiliser la bonne vieille invite de commande et l'outil DISM pour activer la fonctionnalité. Je vais vous montrer comment.
Activer Windows Sandbox avec DISM
- Dans la recherche Windows (Win+S), tapez
cmd. - Cherchez le Invite de commandes élément, puis sélectionnez Exécuter en tant qu'administrateur.
- Tapez la commande suivante pour activer le bac à sable:
dism /online /Enable-Feature /FeatureName:"Containers-DisposableClientVM" -All. - Redémarrez le système d'exploitation si vous êtes invité à appliquer la modification.
- Enfin, la commande d'annulation pour désactiver la fonctionnalité est d
ism /online /Disable-Feature /FeatureName:"Containers-DisposableClientVM".
Terminé.
Activer Windows Sandbox dans Windows 11 Home
- Téléchargez l'archive ZIP nommée Sandbox Installer.zip. (H/t moddeur de bureau).
- Décompressez les fichiers dans n'importe quel dossier de votre choix.
- Débloquer les fichiers.
- Double-cliquez sur le fichier Sandbox Installer.bat pour activer la fonction.
Comment ça marche
Le fichier batch enregistre tous les packages Sandbox dans Windows 11 Home et essaie d'activer la fonctionnalité facultative "Containers-DisposableClientVM" à l'aide de DISM. Cela devrait activer Windows Sandbox en toute simplicité !
Voyons maintenant comment utiliser Windows Sandbox pour démarrer une application l'utilisant.
Comment utiliser Windows Sandbox
- Ouvrez le menu Démarrer et recherchez Windows Sandbox.
- Cliquez sur son icône et confirmez l'invite UAC pour l'exécuter.
- Copiez l'application que vous souhaitez exécuter, par ex. un programme d'installation ou un fichier exécutable, sur la machine hôte.
- Basculez vers la fenêtre Windows Sandbox et collez le fichier. En outre, vous pouvez télécharger directement un fichier à l'aide du navigateur Edge dans la session Sandbox.
- Exécutez l'application dans Sandbox en cliquant sur le fichier que vous venez de coller.
- Après avoir vérifié et testé l'application, vous pouvez simplement fermer la fenêtre Sandbox. Sa session sera supprimée et toutes les données associées seront détruites.
Enfin, je voudrais mentionner que Sandbox n'est pas disponible dans les éditions familiales de Windows 11. Il est inclus dans les versions Pro et Enterprise du système d'exploitation.