Désactiver les mises à jour dans Firefox 63 et supérieur
A partir de Firefox 63, il n'est pas possible de désactiver les mises à jour du navigateur. Les développeurs ont supprimé l'option appropriée des paramètres du navigateur. Voici une solution que vous pouvez appliquer.
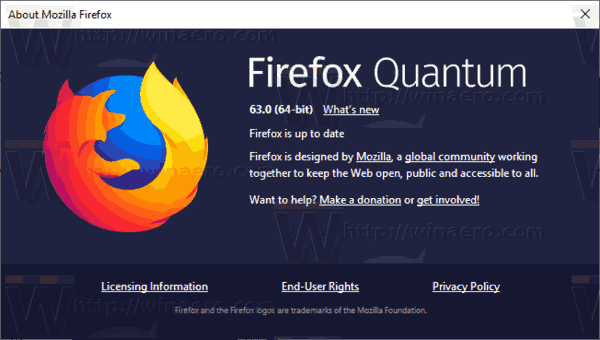
Firefox 63 représente la branche construite avec le nouveau moteur Quantum. Il est livré avec une interface utilisateur raffinée, nom de code "Photon". Le navigateur est désormais livré sans prise en charge des modules complémentaires basés sur XUL, de sorte que tous les modules complémentaires classiques sont obsolètes et incompatibles. Voir
Publicité
Doit avoir des modules complémentaires pour Firefox Quantum
À partir de la version 63, Firefox n'inclut plus la possibilité de désactiver complètement les mises à jour. L'option "Ne jamais rechercher les mises à jour" a été supprimée de la section Préférences\Général. Les options que vous pouvez définir maintenant sont :
- Installer automatiquement les mises à jour (recommandé)
- Vérifiez les mises à jour mais vous permet de choisir de les installer
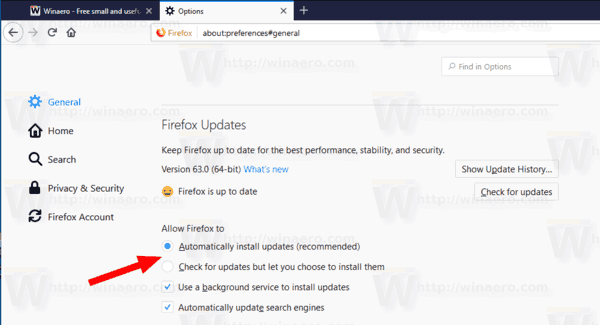
Les développeurs ont ajouté une politique spéciale à Firefox que les administrateurs peuvent appliquer pour empêcher la mise à jour de Firefox.
Pour désactiver les mises à jour dans Firefox 63 et supérieur, procédez comme suit.
- Fermez Firefox.
- Ouvrez le Application de l'éditeur de registre.
- Accédez à la clé de registre suivante.
HKEY_LOCAL_MACHINE\Software\Politiques
Voir comment accéder à une clé de registre en un clic.
- Créez une nouvelle sous-clé ici nommée Mozilla. Vous obtiendrez le chemin
HKEY_LOCAL_MACHINE\Software\Policies\Mozilla. - Sous la clé Mozilla, créez une nouvelle sous-clé Firefox. Vous obtiendrez le chemin
HKEY_LOCAL_MACHINE\Software\Policies\Mozilla\Firefox. - Sur la droite, créez une nouvelle valeur DWORD 32 bits Désactiver la mise à jour de l'application.
Remarque: même si vous êtes sous Windows 64 bits vous devez toujours créer une valeur DWORD 32 bits.
Définissez sa valeur sur 1.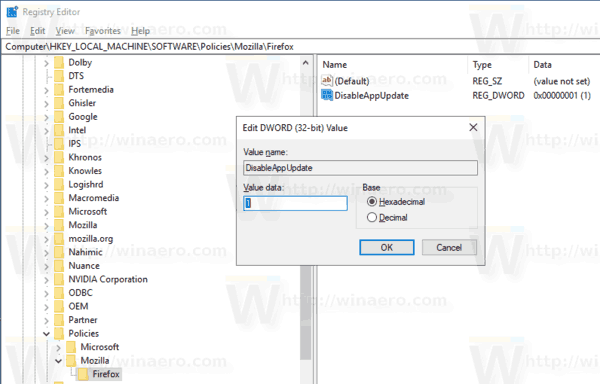
- Vous pouvez ouvrir Firefox. Les mises à jour sont maintenant désactivées.
Avant:
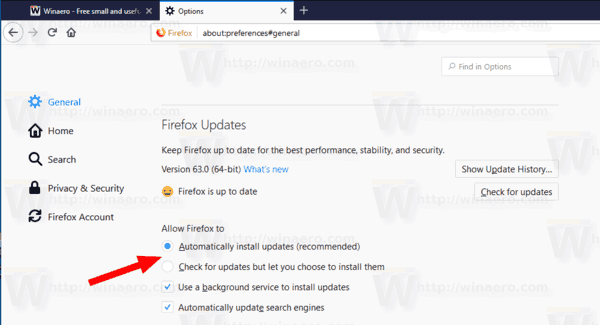
Après:
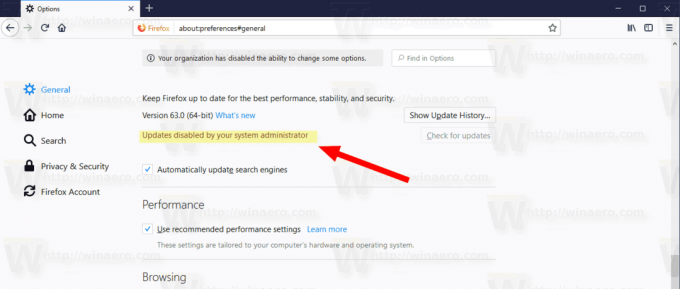
Pour annuler la modification, supprimez le Désactiver la mise à jour de l'application valeur DWORD 32 bits que vous avez créée, puis redémarrez Firefox.
Pour gagner du temps, vous pouvez télécharger les fichiers de registre prêts à l'emploi suivants :
Télécharger les fichiers du registre
Le réglage d'annulation est inclus.
Solution alternative
Il existe une solution alternative suggérée par notre lecteur PE. Vous pouvez créer un fichier policy.json et stocker ce fichier dans le dossier "C:\Program Files\Mozilla Firefox\distribution". Créez un dossier « distribution » dans le dossier \Program Files\Mozilla Firefox\ et placez ce fichier Policies.json dans ce dossier avec le contenu suivant :
{ "policies": { "DisableAppUpdate": true } }
C'est ça.

