Comment masquer les lettres de lecteur dans Windows 10
Sous Windows, vous pouvez masquer les lettres de lecteur dans l'explorateur de fichiers. Ils disparaîtront à la fois du volet de navigation et du dossier Ce PC. Cela peut être fait avec les options des dossiers ou un ajustement du registre. Voici comment.
Publicité
Windows 10 attribue une lettre de lecteur disponible à un nouveau lecteur connecté à l'ordinateur. Le système d'exploitation parcourt l'alphabet de A à Z pour trouver la première lettre disponible pour l'attribuer à différents lecteurs. Historiquement, il réserve les lettres de lecteur A et B pour les lecteurs de disquettes.
Les versions modernes de Windows attribuent la lettre C à la partition système sur laquelle Windows est installé. Même dans une configuration à double amorçage, Windows 10 affiche sa propre partition système en tant que C:.

La modification des lettres de lecteur permettra de réorganiser les lecteurs dans le dossier Ce PC. Cela peut être utile après avoir ajouté un lecteur supplémentaire ou créé une nouvelle partition. Par exemple, vous pouvez modifier sa lettre de lecteur pour l'afficher avant le lecteur de DVD. De plus, lorsque vous modifiez la lettre de lecteur d'une clé USB, elle sera attribuée de manière permanente. Souvent, Windows 10 modifie de manière aléatoire la lettre de lecteur pour les lecteurs externes lorsque vous les connectez, vous pouvez ainsi rendre ce processus plus prévisible.
Astuce: Pour modifier les lettres de lecteur dans Windows 10, reportez-vous à l'article
Comment changer la lettre de lecteur dans Windows 10
Par défaut, Windows affiche les lettres de lecteur APRÈS les étiquettes de lecteur (noms) dans le dossier Ce PC/Ordinateur. L'utilisateur peut empêcher l'affichage des lettres de lecteur à l'aide des options des dossiers.
Pour masquer les lettres de lecteur dans Windows 10, procédez comme suit.
- Ouvrez ce PC dans l'explorateur de fichiers.
- Dans l'interface utilisateur du ruban de l'explorateur, cliquez sur Fichier -> Modifier le dossier et les options de recherche.

- Accédez à l'onglet Affichage dans Options des dossiers.
- Décochez l'option Afficher les lettres de lecteur.

Vous avez terminé! L'explorateur de fichiers masquera les lettres de tous les lecteurs et n'affichera que leurs étiquettes.
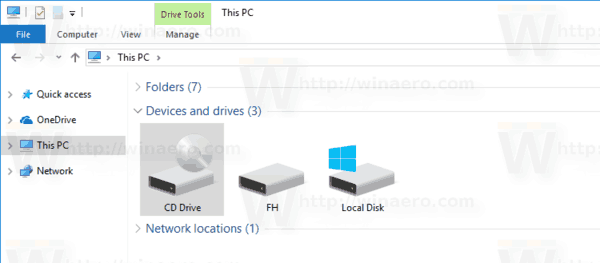
Astuce: vous pouvez ajouter le bouton Options des dossiers à la barre d'outils d'accès rapide. Voir l'article suivant: Comment ajouter une commande de ruban à la barre d'outils d'accès rapide de l'explorateur de fichiers.
Remarque: si vous avez désactivé le ruban à l'aide d'un outil comme Désactivation du ruban Winaero, appuyez sur F10 -> cliquez sur le menu Outils - Options des dossiers.
La même chose peut être obtenue en appliquant un ajustement du Registre.
Masquer les lettres de lecteur avec un ajustement du registre
- Ouvert Éditeur de registre.
- Accédez à la clé de registre suivante :
HKEY_CURRENT_USER\SOFTWARE\Microsoft\Windows\CurrentVersion\Explorer
Astuce: voir comment accéder à la clé de registre souhaitée en un clic.
- Ici, vous devez localiser le AfficherConduireLettresPremier valeur. Si vous ne le trouvez pas, créez simplement une nouvelle valeur DWORD 32 bits et nommez-la ShowDriveLettersFirst.
- Définissez les données de valeur de la valeur ShowDriveLettersFirst selon la règle suivante :
0 - affichera toutes les lettres de lecteur après les étiquettes de lecteur.
2 - masquera toutes les lettres de lecteur.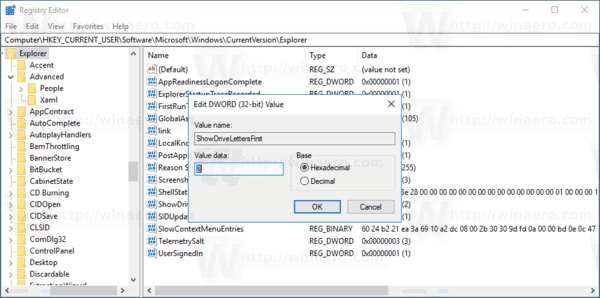
- Pour que les modifications apportées par le réglage du Registre prennent effet, vous devez se déconnecter et connectez-vous à votre compte utilisateur. Alternativement, vous pouvez redémarrer le shell Explorer.
Noter la AfficherConduireLettresPremier Le paramètre accepte quelques valeurs supplémentaires que vous utilisez pour que l'explorateur de fichiers affiche les lettres de lecteur avant les étiquettes de lecteur.
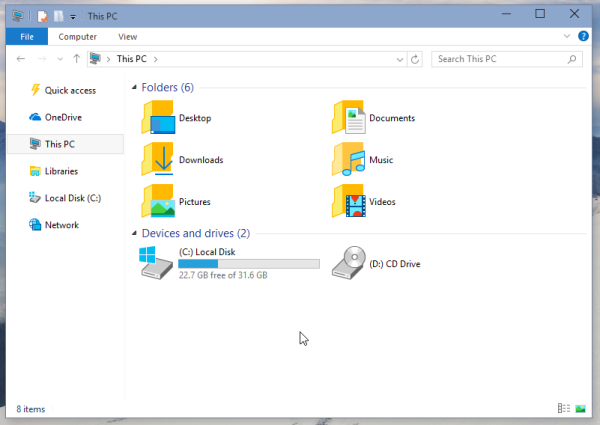
Référez-vous à l'article :
Afficher les lettres de lecteur avant les noms de lecteur dans le dossier Ce PC/ordinateur
Enfin, vous pouvez masquer des lecteurs spécifiques dans le dossier Ce PC de l'explorateur de fichiers. La procédure est décrite dans l'article
Comment masquer un lecteur dans l'explorateur de fichiers Windows 10
C'est ça.
