Ajouter plus de meilleurs sites à la page Nouvel onglet dans Firefox
Comme vous le savez peut-être, à partir de la version 57, Firefox est livré avec une nouvelle interface utilisateur, connue sous le nom de "Photon". Il est destiné à offrir une sensation plus moderne et plus élégante, cohérente sur plusieurs plates-formes. La nouvelle page à onglet comprend désormais une barre de recherche, les meilleurs sites, les faits saillants et d'autres éléments. Aujourd'hui, nous allons voir comment ajouter plus de sites à la section "Top Sites" de la page Nouvel onglet du navigateur Firefox.
Publicité
Versions modernes du navigateur Firefox viennent avec une nouvelle interface utilisateur, nom de code "Photon", et dispose d'un nouveau moteur "Quantum". Ce fut une décision difficile pour les développeurs, car le navigateur abandonne complètement la prise en charge des modules complémentaires basés sur XUL. Tous les modules complémentaires classiques sont obsolètes et incompatibles, et seuls quelques-uns ont migré vers la nouvelle API WebExtensions. Certains des modules complémentaires hérités ont des remplacements ou des alternatives modernes. Malheureusement, il existe de nombreux modules complémentaires utiles qui n'ont pas d'analogues modernes.
Le moteur Quantum concerne le rendu et le traitement de pages parallèles. Il est construit avec une architecture multi-processus pour le traitement CSS et HTML, ce qui le rend plus fiable et plus rapide.
Voici à quoi ressemble le nouvel onglet :
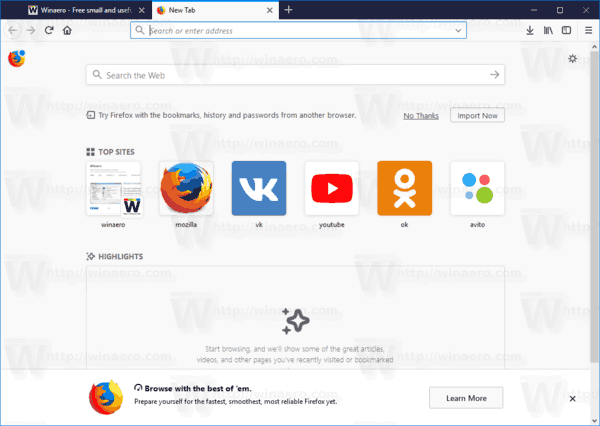
Il comprend un certain nombre de tuiles de sites Web sous le champ de recherche qui représentent les sites que vous visitez fréquemment. Malheureusement, la zone est très petite, de nombreux utilisateurs souhaitent donc l'agrandir. Voici comment cela peut être fait.
Pour ajouter plus de sites phares à la page Nouvel onglet dans Firefox, procédez comme suit.
- Ouvrez un nouvel onglet.
- Cliquez sur la petite icône d'engrenage dans le coin supérieur droit de la page.

- Dans le menu déroulant des paramètres, activez l'option Afficher deux lignes. Voir la capture d'écran.

- Cela ajoutera une ligne supplémentaire à la section Top Sites.

Astuce: si vous n'êtes pas content de voir le Points forts section ci-dessous Top Sites, vous pouvez la désactiver. Se référer à l'article Désactiver les surbrillances sur la page Nouvel onglet dans Firefox. Alternativement, vous pouvez restaurer le classique de la page Nouvel onglet dans Firefox et désactivez la fonction Flux d'activité.
Si vous avez besoin de plus de lignes, il existe un à propos de: configuration flag dans Firefox qui permet d'augmenter la taille de la section Top Sites.
Ajouter plus de lignes aux meilleurs sites dans Firefox
- Ouvrez un nouvel onglet et saisissez le texte suivant dans la barre d'adresse :
à propos de: configuration
Confirmez que vous serez prudent si un message d'avertissement s'affiche pour vous.
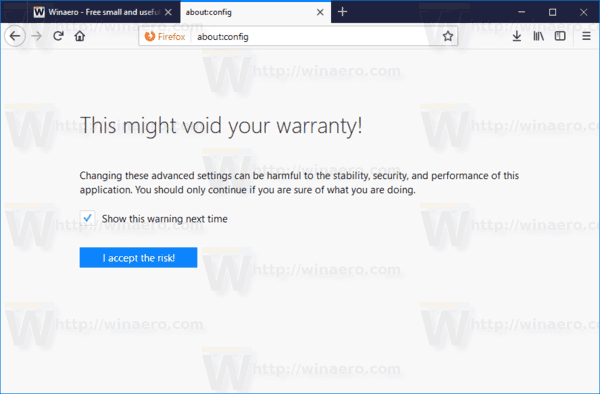
- Saisissez le texte suivant dans la zone de recherche: browser.newtabpage.activity-stream.topSitesRows.
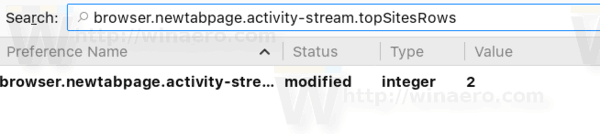
- Définissez cette valeur sur le nombre de lignes souhaité. Je vais le mettre à 3.
- Le résultat sera le suivant.

C'est ça.

