Comment redimensionner une image de disque dur VirtualBox (VDI)
Lors de la création d'une machine virtuelle avec VirtualBox, il est facile de choisir la mauvaise taille pour le disque dur virtuel. Un jour, vous pourriez rencontrer le problème qu'il n'y a pas assez d'espace disque disponible dans la machine virtuelle. Voici comment vous pouvez redimensionner une image VirtualBox HDD (VDI) sans perte de données ou sans réinstaller le système d'exploitation invité.
Publicité
VirtualBox est livré avec un outil de console VBoxManage, qui peut effectuer de nombreuses tâches non accessibles depuis l'interface utilisateur. Par exemple, en utilisant VBoxManage, vous pouvez ajuster la date et l'heure du BIOS pour les machines virtuelles. Cet outil peut être utilisé pour redimensionner les images VirtualBox HDD.
La syntaxe de la ligne de commande est la suivante :
VBoxManage modifyhd path_to_vdi_file.vdi --resize desrired_size_in_megabytes
Par exemple, redimensionnons le lecteur de disque connecté à ma machine virtuelle Arch Linux. À l'heure actuelle, sa taille de disque dur a une capacité de 20 Go :

Disons que je veux faire 30 Go. Pour ce faire, exécutez la commande similaire à la commande ci-dessous.
Sous Linux :
VBoxManage modifyhd '/home/user/Arch VM/Arch VM.vdi' --resize 30720
Sous Windows, vous devez ouvrir une nouvelle fenêtre d'invite de commande dans le dossier C:\Program Files\Oracle\VirtualBox. Voir l'article suivant: Toutes les façons d'ouvrir l'invite de commande dans Windows 10, et la partie "Exécuter l'invite de commande directement depuis l'explorateur". La commande sera la même :
VBoxManage modifyhd "c:\Virtualbox VMs\Arch VM\Arch VM.vdi" --resize 30720
Remarque: La taille ci-dessus est exprimée en mégaoctets, donc 30 x 1024 = 30720.
Corrigez la portion de chemin pour qu'elle corresponde au chemin réel dans votre environnement.
Astuce: vous pouvez voir le chemin d'accès à votre fichier VDI dans Virtual Media Manager :
La commande fonctionne rapidement. Le fichier VDI sera redimensionné en une seconde :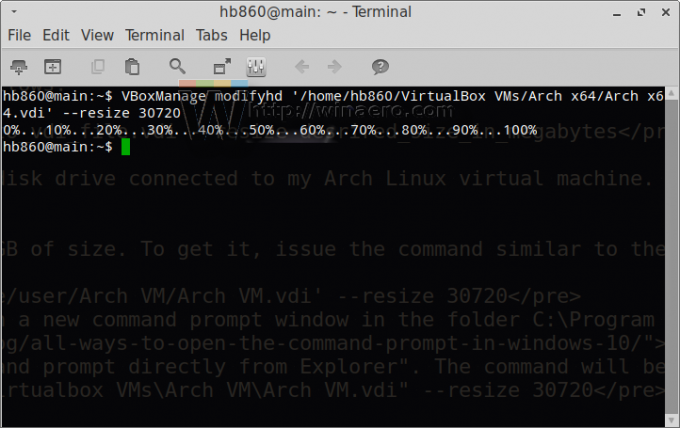
Cliquez maintenant sur « Actualiser » dans Virtual Media Manager. Il reflétera les changements :
C'est ça.



