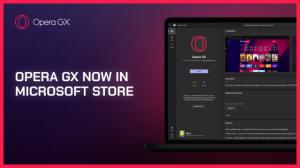Commandes du menu contextuel Copier vers et Déplacer vers
Sous Windows 10, vous pouvez ajouter les commandes Copier vers et Déplacer vers au menu contextuel de l'Explorateur de fichiers. Bien que ces commandes soient disponibles sur le ruban, il est utile de les avoir directement dans le menu contextuel pour un accès plus rapide. Voyons comment cela peut être fait.
Les Commande de menu contextuel Copier vers est conçu pour copier les fichiers et dossiers sélectionnés dans un dossier de destination que l'utilisateur peut choisir.
Les commande du menu contextuel Déplacer vers a un comportement similaire mais il déplace les éléments sélectionnés d'un emplacement à un autre.
Comme indiqué précédemment, ces commandes sont accessibles à partir du ruban dans l'explorateur de fichiers de Windows 10 :
Les avoir dans le menu contextuel peut accélérer vos tâches quotidiennes de gestion de fichiers. Ils sont particulièrement utiles pour les utilisateurs qui préfèrent désactiver l'interface Ruban de l'explorateur de fichiers de Windows 10. Voici ce que vous devez faire pour ajouter ces commandes au menu contextuel.
Ajouter Copier vers et Déplacer vers dans le menu contextuel de l'explorateur de fichiers
- Ouvert Éditeur de registre.
- Accédez à la clé suivante:
HKEY_CLASSES_ROOT\AllFilesystemObjects\shellex\ContextMenuHandlers
Astuce: voir Comment accéder à la clé de registre souhaitée en un clic
- Ici, créez une nouvelle sous-clé en utilisant les noms suivants :
- pour la commande du menu contextuel Copier vers, créez une nouvelle sous-clé nommée {C2FBB630-2971-11D1-A18C-00C04FD75D13}.
Maintenant, vous pouvez sélectionner un ou plusieurs fichiers et dossiers dans l'explorateur de fichiers et cliquer dessus avec le bouton droit. Les commandes seront accessibles directement dans le menu contextuel, comme indiqué ci-dessus.
Pour gagner du temps, j'ai préparé des fichiers de registre prêts à l'emploi que vous pouvez télécharger à partir d'ici :
Télécharger les fichiers du registre
Regardez la vidéo suivante pour voir tout ce qui est mentionné ci-dessus en action :
Astuce: vous pouvez vous abonner à notre chaîne YouTube ICI.
Remarque: cette astuce fonctionne également sous Windows 7, Windows 8 et Windows 8.1.
Trouvez-vous ces commandes utiles? Les ajouterez-vous au menu contextuel? Dites le nous dans les commentaires!