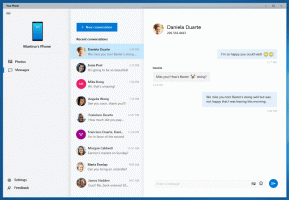Désactiver la synchronisation des applications entre les appareils dans Windows 10
À partir de Windows 10 version 1607 "Anniversary Update", Windows 10 inclut une nouvelle fonctionnalité qui permet aux applications de votre appareil de communiquer avec d'autres appareils et d'ouvrir les mêmes applications sur eux. Cela vous permettra de continuer votre travail plus rapidement lorsque vous changerez d'appareil. Cette fonctionnalité permet la synchronisation entre les applications installées sur votre PC Windows 10 et d'autres appareils, ce qui vous fait gagner du temps.
La fonctionnalité se trouve sous Paramètres - Système - Expériences partagées. Il portait le nom de code « Projet Rome » et a reçu un certain nombre d'améliorations visuelles au cours de sa durée de vie. La version finale permet le partage d'applications entre les appareils que vous possédez uniquement ou d'autres appareils autour de vous.
Dans sa version actuelle, la plateforme d'expériences partagées fournit l'API Remote Systems, permettant développeurs d'étendre leurs expériences d'applications sur des appareils Windows connectés de manière proximale ou via le nuage.
Cet article de blog explique quelques idées de base et exprime des exemples de code.Par défaut, la fonctionnalité Expériences partagées est activée dans Windows 10. Cela rend la synchronisation des applications possible entre les appareils. Si vous n'êtes pas satisfait de cette fonctionnalité, voici comment la désactiver.
Pour désactiver la synchronisation des applications entre les appareils sous Windows 10, procédez comme suit.
- Ouvert Paramètres.
- Accédez à Système - Expériences partagées.
- Sur la droite, désactivez l'option bascule Partager sur plusieurs appareils.
Vous avez terminé.
Alternativement, vous pouvez modifier la configuration des expériences partagées. Lorsqu'il est activé, vous pouvez sélectionner soit Mes appareils uniquement ou Tout le monde à proximité sous Je peux partager ou recevoir de.
Utilisez les liens, Compte microsoft et Compte professionnel ou scolaire sous Afficher les applications et les services auxquels vous avez donné accès.
Enfin, tout ce qui précède peut être personnalisé avec un ajustement du Registre.
Configurer les expériences partagées avec un ajustement du registre
Pour modifier les options de la fonctionnalité Expériences partagées, procédez comme suit.
Définissez le partage d'applications sur « Mes appareils uniquement » avec un ajustement du registre
- Ouvrez le Application de l'éditeur de registre.
- Accédez à la clé de registre suivante.
HKEY_CURRENT_USER\Software\Microsoft\Windows\CurrentVersion\CDP
Voir comment accéder à une clé de registre en un clic.
- A droite, modifiez ou créez une nouvelle valeur DWORD 32 bits CdpSessionUserAuthzPolicy.
Remarque: même si vous êtes sous Windows 64 bits vous devez toujours créer une valeur DWORD 32 bits.
Définissez ses données de valeur sur 1 pour définir le partage d'applications sur "Mes appareils uniquement". - Répétez la même chose pour la valeur NearShareChannelUserAuthzPolicy.
- Répétez la même chose pour la valeur RomeSdkChannelUserAuthzPolitique.
- Maintenant, allez à la clé.
HKEY_CURRENT_USER\Software\Microsoft\Windows\CurrentVersion\CDP\SettingsPage
- Remplacez la valeur DWORD 32 bits RomeSdkChannelUserAuthzPolicy par 1.
- Pour que les modifications apportées par le réglage du Registre prennent effet, vous devez se déconnecter et connectez-vous à votre compte utilisateur.
Définissez le partage d'applications sur « Autres appareils » avec un ajustement du registre
Sous la clé HKEY_CURRENT_USER\Software\Microsoft\Windows\CurrentVersion\CDP, définissez les données de valeur pour les valeurs CdpSessionUserAuthzPolicy sur 2, NearShareChannelUserAuthzPolicy sur 1 et RomeSdkChannelUserAuthzPolicy sur 2.
Sous la clé HKEY_CURRENT_USER\Software\Microsoft\Windows\CurrentVersion\CDP\SettingsPage, définissez la valeur RomeSdkChannelUserAuthzPolicy sur 2.
Désactiver les expériences partagées avec un ajustement du registre
Sous la clé HKEY_CURRENT_USER\Software\Microsoft\Windows\CurrentVersion\CDP, définissez les données de valeur pour les valeurs CdpSessionUserAuthzPolicy sur 0, NearShareChannelUserAuthzPolicy sur 0 et RomeSdkChannelUserAuthzPolicy sur 0.
C'est ça.