Activer le blocage sur Ctrl+Scroll Lock dans Hyper-V sous Windows 10
Dans Windows 10, il existe une fonctionnalité secrète cachée qui permet à l'utilisateur d'initier l'écran bleu de la mort (BSoD). L'option est présente à des fins de débogage et n'est pas activée par défaut. Nous l'avons couvert dans notre article précédent. Malheureusement, le tweak mentionné dans l'article ne fonctionne pas dans les systèmes d'exploitation installés sur une machine virtuelle Hyper-V. Voici une solution de contournement.
La fonction Crash on Ctrl+Scroll Lock peut être utile si vous utilisez votre machine Hyper-V pour collecter un vidage de mémoire. Pour activer cette fonctionnalité, vous devez ajuster le système d'exploitation hôte, qui exécute vos systèmes d'exploitation invités. Voici comment.
Activer le blocage sur Ctrl+Scroll Lock dans Hyper-V sous Windows 10
Tout d'abord, vous devez appliquer un simple ajustement dans votre invité système d'exploitation, c'est-à-dire à l'intérieur d'Hyper-V. Faites-le comme suit.
- Ouvert Éditeur de registre.
- Accédez à la clé de registre suivante :
HKEY_LOCAL_MACHINE\SYSTEM\CurrentControlSet\Services\hyperkbd\Parameters
- Créez ici une valeur nommée CrashOnCtrlScroll, et définissez-le sur 1 pour activer le blocage déclenché par le clavier.

- Redémarrez votre hôte Windows pour que les paramètres prennent effet.
Maintenant, configurez votre système d'exploitation invité de ne pas redémarrer après BSOD, sinon le système d'exploitation redémarrera automatiquement. Cela devrait être fait comme suit.
Ouvrez la boîte de dialogue Exécuter dans votre système d'exploitation invité. Tapez ce qui suit dans la zone Exécuter :
Propriétés systèmeAvancé
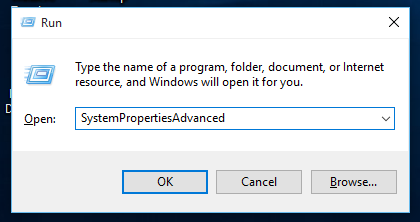 Allez dans l'onglet Avancé. Sous Démarrage et récupération, cliquez sur Paramètres. Assurez-vous que le vidage de mémoire automatique est activé dans la section Écrire les informations de débogage. Décochez l'option Redémarrage automatique.
Allez dans l'onglet Avancé. Sous Démarrage et récupération, cliquez sur Paramètres. Assurez-vous que le vidage de mémoire automatique est activé dans la section Écrire les informations de débogage. Décochez l'option Redémarrage automatique.

Maintenant, vous pouvez appuyer et maintenir la droite Ctrl touche et appuyez sur la Verrouillage du défilement appuyez deux fois sur votre machine virtuelle Hyper-V pour lancer l'écran bleu de la mort :
 C'est ça.
C'est ça.
