Exécuter la reconnaissance vocale au démarrage dans Windows 10
Windows fournit à la fois une fonctionnalité de reconnaissance vocale basée sur l'appareil (disponible via la reconnaissance vocale Windows Application de bureau) et un service de reconnaissance vocale basé sur le cloud dans les marchés et les régions où Cortana est disponible. Voici comment le faire s'exécuter automatiquement au démarrage pour votre compte utilisateur.

La reconnaissance vocale Windows vous permet de contrôler votre PC avec votre voix seule, sans avoir besoin d'un clavier ou d'une souris. Il existe un assistant spécial pour vous aider à démarrer. Vous devez brancher votre microphone, puis configurer la reconnaissance vocale Windows. La reconnaissance vocale est un ajout intéressant à la fonction de dictée de Windows 10.
Publicité
La reconnaissance vocale n'est disponible que pour les langues suivantes: anglais (États-Unis, Royaume-Uni, Canada, Inde et Australie), français, allemand, japonais, mandarin (chinois simplifié et chinois traditionnel) et Espagnol.
Pour exécuter la reconnaissance vocale au démarrage dans Windows 10, procédez comme suit.
- Permettre la fonction de reconnaissance vocale.
- Ouvrez le classique Panneau de commande application.
- Aller à Panneau de configuration\Facilité d'accès\Reconnaissance vocale.
- Clique sur le Démarrer la reconnaissance vocale élément pour démarrer l'application.

- Faites un clic droit sur la fenêtre principale de l'application de reconnaissance vocale pour ouvrir son menu. Alternativement, vous pouvez cliquer avec le bouton droit sur l'icône de la barre d'état qui ouvre le même menu. Voir la capture d'écran.
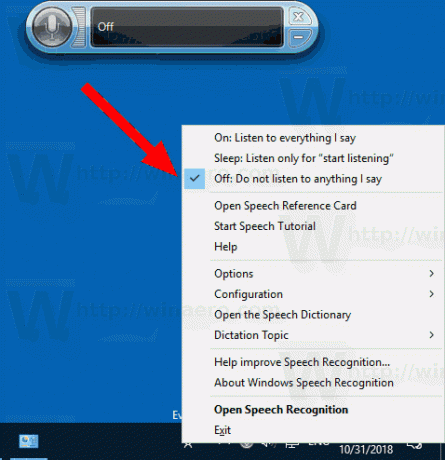
- Accédez à Options -> Exécuter au démarrage. Activez ou désactivez cette fonctionnalité en fonction de vos besoins.
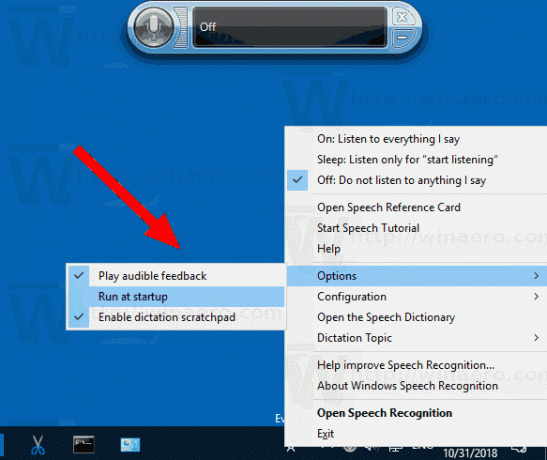
Vous pouvez également définir cette option dans le Panneau de configuration.
Activer ou désactiver la reconnaissance vocale dans le panneau de configuration
- Ouvrez le classique Panneau de commande application.
- Aller à Panneau de configuration\Facilité d'accès\Reconnaissance vocale.
- A gauche, cliquez sur le lien Options vocales avancées.

- Sur la page suivante, activez ou désactivez l'option Exécuter la reconnaissance vocale au démarrage.
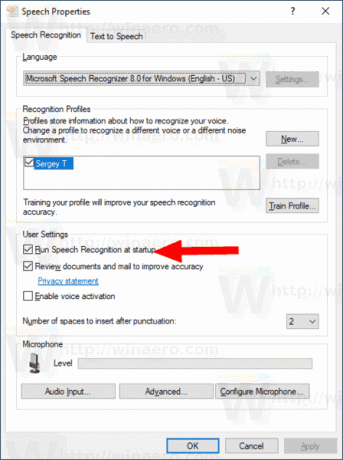
Vous avez terminé.
Astuce: lorsque l'option Exécuter la reconnaissance vocale au démarrage est activée, vous pouvez l'empêcher de démarrer à l'aide du Gestionnaire des tâches.
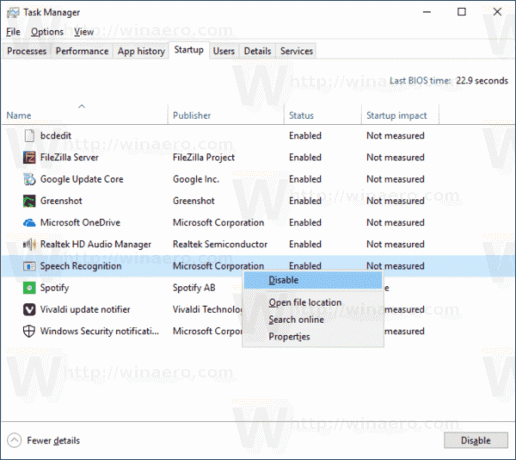
Se référer à l'article Créer un raccourci pour gérer les applications de démarrage dans Windows 10 pour plus de détails.
Remarque: lorsque la fonctionnalité est activée, Windows ajoute les valeurs de registre suivantes :
Éditeur de registre Windows version 5.00 [HKEY_CURRENT_USER\Software\Microsoft\Windows\CurrentVersion\Run] "Reconnaissance vocale"="\"C:\\WINDOWS\\Speech\\Common\\sapisvr.exe\" -SpeechUX -Démarrage"
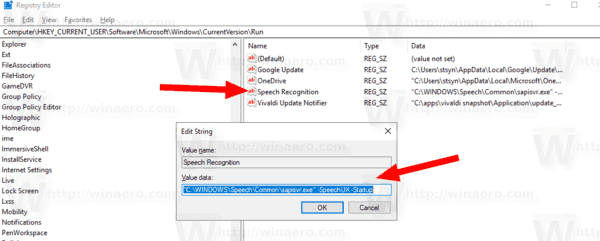
C'est ça.
Articles Liés:
- Désactiver la reconnaissance vocale en ligne dans Windows 10
- Comment utiliser la dictée dans Windows 10


