Deux secrets de la boîte de dialogue Alt + Tab dans Windows 10 que vous ignorez peut-être
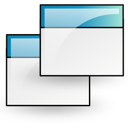
Je voudrais partager avec vous deux astuces intéressantes liées à la célèbre boîte de dialogue Alt + Tab de Windows. Les deux modifient le fonctionnement d'Alt-Tab, de sorte que ces ajustements supplémentaires pourraient rendre Alt-Tab beaucoup plus utile pour vous.
La première astuce que je voudrais partager est un moyen secret et caché de faire en sorte que l'interface utilisateur Alt + Tab reste à l'écran et ne disparaisse pas lorsque vous relâchez les touches Alt + Tab du clavier. C'est très simple - appuyez simplement sur Ctrl + Alt + Tab à la place du Alt + Tab séquence. La boîte de dialogue Alt + Tab restera alors visible et vous pourrez y naviguer avec les touches fléchées ou la souris.
La deuxième astuce permet d'afficher la boîte de dialogue Alt + Tab classique de type Windows 98 sans utiliser de logiciel tiers ou de réglages de registre. Voici comment:
- appuie sur le touche Alt gauche et continuer à le maintenir enfoncé.
- Appuyez sur et puis relâcher les touche Alt droite. Tu ne doit pas tenir la touche Alt droite.
- Appuyez sur et prise les La touche TAB. Vous serez surpris de voir ceci :
Si vous préférez la boîte de dialogue classique Alt + Tab et souhaitez l'activer en permanence, veuillez vous référer à Winaero Tweaker. Il a l'option appropriée:
L'application prend également en charge Windows 8 et Windows 7, là-bas. Elle propose de nombreux réglages pour l'interface utilisateur Alt + Tab, tels que :
- taille des vignettes
- espacement horizontal entre les vignettes
- espacement vertical entre les vignettes
- marges supérieure, gauche, droite et inférieure de la vignette
Enfin, si vous n'aimez pas du tout l'interface utilisateur Alt+Tab de Windows, vous pouvez la remplacer par VistaSwitcher:
C'est ça.

