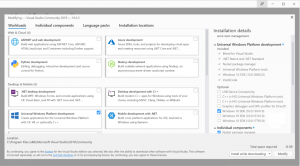Téléchargez le Gestionnaire des tâches et les icônes MSI à partir de Windows 10 build 21390
Avec la sortie d'hier de Windows 10 construire 21390, Microsoft a introduit quelques nouvelles icônes Fluent dans le système d'exploitation. L'application Gestionnaire des tâches et les fichiers MSI ont des icônes modernes. Les utilisateurs intéressés peuvent les télécharger maintenant pour postuler aux installations existantes (non Insider).
Plus tôt dans la construction 21343, la société a ajouté de nombreuses nouvelles icônes à l'explorateur de fichiers. Désormais, au lieu de simples dossiers jaunes, nous avons de nombreuses variantes riches et colorées, une toute nouvelle icône de corbeille et bien d'autres. Le Gestionnaire des tâches rejoint maintenant ce groupe.
Si vous souhaitez mettre la main sur les dernières icônes du gestionnaire de tâches et MSI pour l'explorateur de fichiers, il n'est pas nécessaire de télécharger les versions d'aperçu de Windows 10. Les passionnés les ont déjà extraits et vous pouvez les télécharger sur votre appareil.
Télécharger les icônes du Gestionnaire des tâches et MSI
- Pour télécharger le Gestionnaire des tâches et les icônes MSI à partir de Windows 10 build 21390, visitez cette page.
- Bien qu'inutile, vous devrez peut-être débloquer les fichiers pour empêcher le message « Windows a protégé votre PC ».
- Mettez les deux fichiers dans un dossier de votre choix.
- Cliquez avec le bouton droit sur le raccourci du Gestionnaire des tâches et cliquez sur le bouton d'icône Modifier dans sa boîte de dialogue de propriétés.
- Cliquez sur Appliquer et sur OK, et vous avez appliqué l'icône au raccourci.
Vous avez terminé.
Gardez à l'esprit que cela ne changera que l'icône du raccourci. Cela ne changera pas l'icône de l'application !
Image et crédits: msftsuivant.