Désactiver la barre de jeu et le DVR de jeu sous Windows 10
Aujourd'hui, nous allons voir comment désactiver la Game Bar et le Game DVR sous Windows 10. Cette fonctionnalité est nouvelle pour Windows 10. Certains utilisateurs trouvent cela très ennuyeux alors que d'autres ont même enregistré un ralentissement des performances du jeu.
Publicité
La barre de jeu faisait partie de l'application Xbox intégrée dans Windows 10. À partir de Windows 10 build 15019, il s'agit d'une option autonome dans les paramètres. Il fournit une interface utilisateur graphique spéciale qui peut être utilisée pour enregistrer le contenu de l'écran, capturer votre jeu et l'enregistrer sous forme de vidéo, prendre des captures d'écran, etc.
Certains utilisateurs ne sont pas satisfaits de Game DVR. La barre de jeu peut apparaître à des intervalles de temps complètement inattendus. Parfois, il ne reconnaît pas une application en cours d'exécution et propose de capturer son "gameplay" même s'il ne s'agit pas du tout d'un jeu.
De plus, la fonction Game DVR est connue pour baisser le FPS dans certains jeux. Sur les PC lents exécutant Windows 10, cela crée un ralentissement notable des performances du jeu.
Ce sont les raisons les plus courantes pour lesquelles les utilisateurs désactivent Game DVR.
À désactiver Game Bar et Game DVR dans Windows 10, procédez comme suit.
Ouvrir les paramètres et allez dans Gaming -> Game Bar.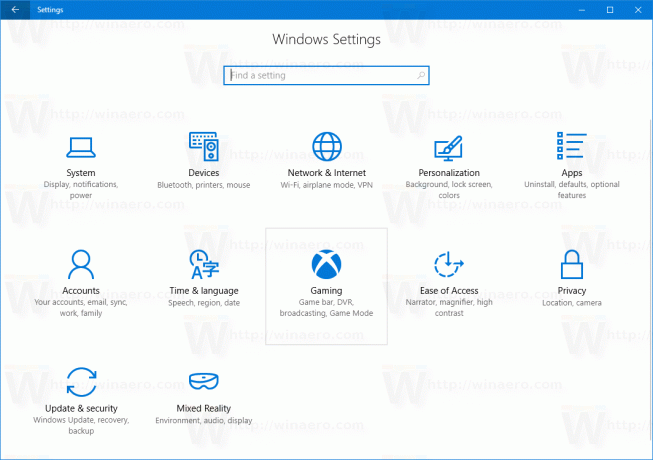
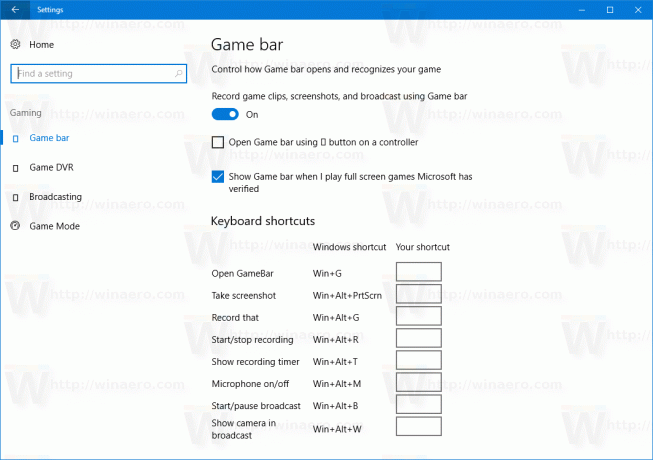 Désactiver l'option Enregistrez des extraits de jeu, des captures d'écran et des diffusions à l'aide de la barre de jeu. Voir la capture d'écran ci-dessous.
Désactiver l'option Enregistrez des extraits de jeu, des captures d'écran et des diffusions à l'aide de la barre de jeu. Voir la capture d'écran ci-dessous.
 Vous avez terminé!
Vous avez terminé!
Si vous exécutez des versions précédentes de Windows 10, vous pouvez désactiver Xbox Game Recorder et Game Bar DVR sous Windows 10 dans l'application Xbox.
- Exécutez l'application Xbox.

- Connectez-vous à l'aide de votre compte Microsoft pour accéder aux paramètres de l'application.
- Cliquez ou appuyez sur l'icône d'engrenage dans la zone inférieure gauche de la page Paramètres de l'application Xbox.
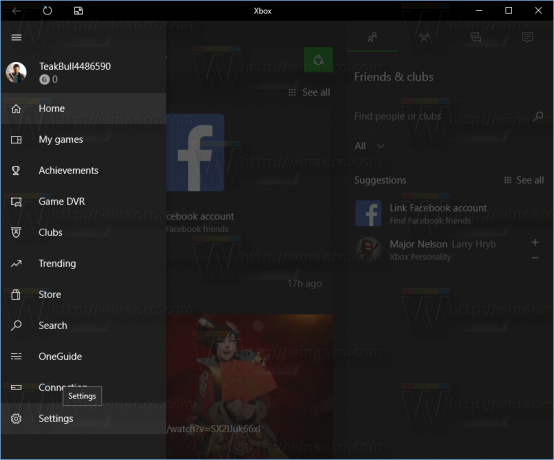
- L'onglet Général sera ouvert par défaut.
 Passez à l'onglet Jeu DVR.
Passez à l'onglet Jeu DVR.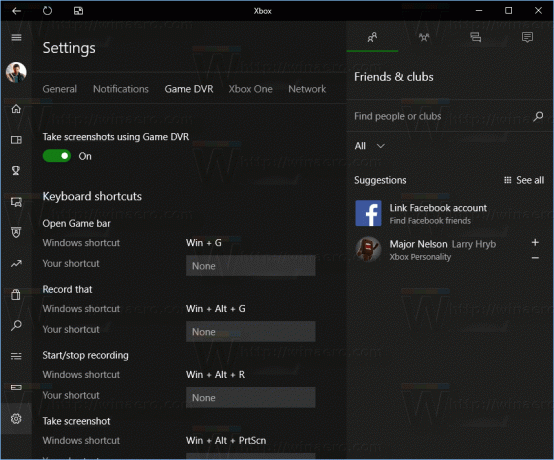
- Réglez l'option « Enregistrer des clips de jeu et des captures d'écran à l'aide de Game DVR » sur « Désactivé » comme indiqué ci-dessous :
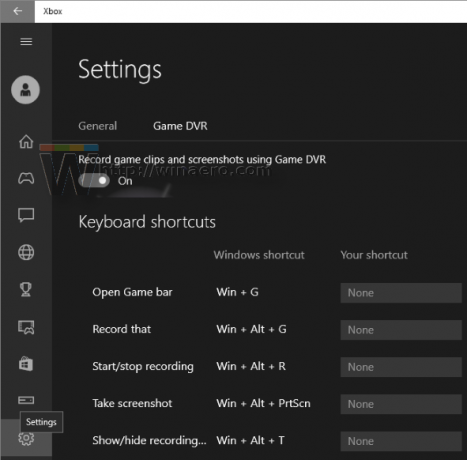
Remarque: si votre PC ne prend pas en charge l'enregistrement vidéo, par exemple si votre PC n'a pas de support matériel approprié ou si vous avez installé Windows 10 dans une machine virtuelle, la page Game DVR ressemblera à ceci:  Il s'appellera "Prendre une capture d'écran avec Game DVR". Vous devez l'éteindre.
Il s'appellera "Prendre une capture d'écran avec Game DVR". Vous devez l'éteindre.
C'est ça! L'enregistreur de jeu Xbox sera désactivé avec la barre de jeu.

