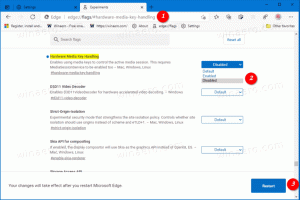Empêcher les utilisateurs d'installer des extensions sur Google Chrome
Comment empêcher les utilisateurs d'installer des extensions sur Google Chrome. Les administrateurs système appliquent souvent divers types de restrictions au logiciel sur le réseau local afin de sécuriser le système d'exploitation et les applications. Même des choses aussi inoffensives que les extensions et les thèmes dans le navigateur Google Chrome peuvent être nuisibles, donc les administrateurs les restreignent souvent. Cependant, cela peut être nécessaire non seulement par un administrateur système, mais également par un utilisateur ordinaire qui a décidé d'augmenter le niveau de sécurité sur l'ordinateur personnel de l'enfant. Voyons donc comment empêcher les utilisateurs d'installer des extensions dans Google Chrome.
Si vous avez une édition Windows avec un éditeur de stratégie de groupe local installé, par ex. Windows 10 Pro, utilisez la méthode suivante. Les utilisateurs de Windows 10 Home doivent utiliser l'option deux ci-dessous qui implique la modification du registre. Tout d'abord, nous devons installer les modèles de stratégie de groupe pour Google Chrome.
Installer les modèles de stratégie de groupe Chrome
- Téléchargez l'archive avec les modèles de stratégie de groupe à partir de le site officiel de Google (voici un lien direct).
- Extrayez le contenu de l'archive dans n'importe quel emplacement de dossier de votre choix.
- Ouvrez l'éditeur de stratégie de groupe local (gpedit.msc).
- Faites un clic droit sur le La configuration d'un ordinateur > Modèles d'administration élément à droite et sélectionnez Ajouter/Supprimer des modèles du menu.
- Cliquez sur le bouton "Ajouter" dans la fenêtre suivante.
- Spécifiez le chemin d'accès au
chrome.admtemplate dans le dossier path-to-the-unpacked-archive \ windows \ adm \ en-US. - Attendez quelques secondes que le chrome ligne à apparaître, cliquez sur le proche bouton dans le Ajouter enlever dialogue.
- Une fois ajouté, vous obtiendrez un sous-élément Modèles d'administration classiques (ADM). Il héberge les stratégies requises.
Étant donné que vous avez ajouté les modèles de stratégie pour Google Chrome, vous pouvez désormais les utiliser pour appliquer des restrictions à la liste d'extensions dans le navigateur. Voici comment.
Comment empêcher les utilisateurs d'installer des extensions sur Google Chrome
- Ouvrez gpedit.msc.
- Aller vers Modèles d'administration classiques (ADM)\Google\Google Chrome\Extensions à gauche.
- Sur la droite, double-cliquez sur le Configurer la liste de blocage d'installation d'extension entrée.
- Définissez la stratégie sur Activée puis cliquez sur le Spectacle... bouton sous Options.
- Dans le Montrer le contenu fenêtre qui s'ouvre, double-cliquez sur la première ligne de texte de la Valeur colonne et tapez astérisque (
*), ce qui signifie qu'il est interdit à Chrome d'installer des extensions. - Enregistrez tous les paramètres dans toutes les fenêtres ouvertes.
Vous avez terminé!
Si vous essayez maintenant d'installer l'extension sur votre navigateur, vous verrez le message d'avertissement "Bloqué par l'administrateur".
Imaginons maintenant que vous deviez exclure certaines extensions du blocage et autoriser leur installation. C'est une tâche facile.
Comment autoriser l'installation de certaines extensions
- Accédez à la page de l'extension sur Google Web Store.
- Copiez son identifiant depuis la barre d'adresse. Il est mis en évidence dans la capture d'écran ci-dessous.
- Dans l'éditeur de stratégie de groupe, double-cliquez sur le Configurer la liste des extensions autorisées politique.
- Définissez la stratégie sur Activée et cliquez sur le Spectacle bouton.
- Coller le précédemment copié identifiant de poste dans le Valeur boîte.
- Répétez les étapes ci-dessus pour toutes les extensions que vous devez ajouter à la liste blanche.
- Rouvrez le navigateur Chrome s'il est en cours d'exécution et installez les extensions requises.
Enfin, si vous êtes exécuter Windows 10 Famille, l'éditeur de stratégie de groupe local n'est pas disponible dans cette édition du système d'exploitation. Voici une solution alternative que vous pouvez utiliser.
Empêcher les utilisateurs d'installer des extensions Chrome dans Windows 10 Home
- Téléchargez l'archive ZIP suivante avec les fichiers REG: Télécharger l'archive ZIP.
- Extrayez le contenu dans n'importe quel dossier de votre choix. Il comprend deux fichiers -
bloquer toutes les extensions.regetliste blanche extensions.reg. - Ouvrez ces fichiers avec le Bloc-notes et corrigez-les selon vos préférences. Chaque identifiant d'extension est noté en tant que paramètres de chaîne sous les numéros "1", "2", "3" et ainsi de suite.
- Après avoir modifié les fichiers, enregistrez-les et double-cliquez dessus pour appliquer les modifications.
- Rouvrez le navigateur Chrome s'il est en cours d'exécution.
Comment ça fonctionne
Les fichiers de registre ci-dessus modifient les clés de registre suivantes :
- Pour la liste blanche:
HKEY_LOCAL_MACHINE\SOFTWARE\Policies\Google\Chrome\ExtensionInstallAllowlist - Pour les extensions bloquées:
HKEY_LOCAL_MACHINE\SOFTWARE\Policies\Google\Chrome\ExtensionInstallBlocklist.
Chacune des sous-clés peut avoir des valeurs de chaîne (REG_SZ) nommées "1", "2", "3" et ainsi de suite. Chacune des valeurs contient les identifiants des extensions que vous devez bloquer ou ajouter à la liste blanche.
Les identifiants ajoutés sont donnés à titre indicatif, ils correspondront aux identifiants de vos extensions. Si vous devez ajouter plusieurs extensions à la liste blanche, créez les entrées 2, 3, 4, 5, 6 et ainsi de suite selon les exemple, placez le signe "égal" et placez l'identifiant d'extension entre guillemets doubles, puis fusionnez le registre déposer.