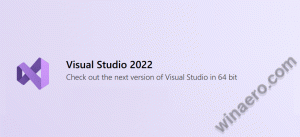Arguments de ligne de commande du Bureau à distance (mstsc.exe)
mstsc.exe est le logiciel client intégré qui permet de se connecter à un ordinateur via Remote Desktop Protocol (RDP). Il s'agit d'un protocole réseau spécial qui permet à un utilisateur d'établir une connexion entre deux ordinateurs et d'accéder au bureau d'un hôte distant. L'ordinateur local est souvent appelé « client ». Si vous exécutez Windows, dans la plupart des cas, vous utilisez mstsc.exe pour vous connecter à un autre ordinateur avec RDP.
Noter: Toute édition de Windows 10 peut agir en tant que client de bureau à distance. Pour héberger une session à distance, vous devez exécuter Windows 10 Pro ou Enterprise. Vous pouvez vous connecter à un hôte Bureau à distance Windows 10 à partir d'un autre PC exécutant Windows 10, ou à partir d'une version antérieure de Windows comme Windows 7 ou Windows 8, ou Linux. Windows 10 est livré avec des logiciels client et serveur prêts à l'emploi, vous n'avez donc pas besoin d'installer de logiciel supplémentaire.
Vous pouvez trouver le raccourci pour ouvrir une nouvelle session Bureau à distance dans le menu Démarrer. Il se trouve sous Accessoires Windows\Connexion Bureau à distance. Voir la capture d'écran suivante :
Vous pouvez également lancer l'application de connexion Bureau à distance à partir de la boîte de dialogue Exécuter (appuyez simultanément sur les touches Win + R) en tapant mstsc.exe dans la zone Exécuter.
Les mstsc.exe L'application prend en charge un certain nombre d'options de ligne de commande utiles que vous pouvez appliquer dans la boîte de dialogue Exécuter ou en exécutant l'application à partir du invite de commande ou PowerShell. Passons-les en revue.
Arguments de ligne de commande du Bureau à distance (mstsc.exe)
Astuce: Vous pouvez voir une brève description des options disponibles en exécutant la commande suivante :
mstsc.exe /?
La syntaxe est la suivante :
MSTSC [] [/v : ] [/g: ] [/admin] [/f[ullscreen]] [/w : /h: ] [/public] | [/span] [/multimon] [/edit "fichier de connexion"] [/restrictedAdmin] [/remoteGuard] [/prompt] [/shadow : [/control] [/noConsentPrompt]]
"fichier de connexion" - Spécifie le nom d'un fichier .RDP pour la connexion.
/v: - Spécifie le PC distant auquel vous souhaitez vous connecter.
/g: - Spécifie le serveur de passerelle RD à utiliser pour la connexion. Ce paramètre n'est lu que si le PC distant du point de terminaison est spécifié avec /v.
/admin - Vous connecte à la session d'administration d'un PC distant.
/F - Démarre le Bureau à distance en mode plein écran.
/w: - Spécifie la largeur de la fenêtre Remote Desktop.
/h: - Spécifie la hauteur de la fenêtre Remote Desktop.
/public - Exécute Remote Desktop en mode public.
/span - Correspond à la largeur et à la hauteur du bureau distant avec le bureau virtuel local, s'étendant sur plusieurs moniteurs, si nécessaire. Pour s'étendre sur plusieurs moniteurs, les moniteurs doivent être disposés de manière à former un rectangle.
/multimon - Configure la disposition du moniteur de session des services Bureau à distance pour qu'elle soit identique à la configuration actuelle côté client.
/edit - Ouvre le fichier de connexion .RDP spécifié pour modification.
/restrictedAdmin - Vous connecte au PC distant en mode Administration restreinte. Dans ce mode, les informations d'identification ne seront pas envoyées au PC distant, ce qui peut vous protéger si vous vous connectez à un PC qui a été compromis. Cependant, les connexions établies à partir du PC distant peuvent ne pas être authentifiées par d'autres PC, ce qui peut avoir un impact sur la fonctionnalité et la compatibilité de l'application. Ce paramètre implique /admin.
/remoteGuard - Connecte votre appareil à un appareil distant à l'aide de Remote Guard. Remote Guard empêche l'envoi des informations d'identification au PC distant, ce qui peut aider à protéger vos informations d'identification si vous vous connectez à un PC distant qui a été compromis. Contrairement au mode d'administration restreinte, Remote Guard prend également en charge les connexions établies à partir du PC distant en redirigeant toutes les demandes vers votre appareil.
/prompt - Vous demande vos informations d'identification lorsque vous vous connectez au PC distant.
/shadow: - Spécifie l'ID de la session à observer.
/control - Permet le contrôle de la session lors de l'observation.
/noConsentPrompt - Permet l'observation sans le consentement de l'utilisateur.
Articles d'intérêt :
- Comment activer le bureau à distance (RDP) dans Windows 10
- Connectez-vous à Windows 10 à l'aide du Bureau à distance (RDP)
- Changer le port du bureau à distance (RDP) dans Windows 10
- Raccourcis clavier du Bureau à distance (RDP) dans Windows 10
C'est ça.