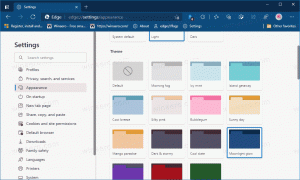Afficher les utilisateurs locaux sur l'écran de connexion sur le domaine joint à Windows 10
Comment activer l'affichage des utilisateurs locaux sur l'écran de connexion sur un domaine joint à Windows 10
Par défaut, les appareils Windows 10 joints aux services de domaine Active Directory (AD) n'affichent pas les comptes d'utilisateurs locaux sur l'écran de connexion. Si vous souhaitez modifier les valeurs par défaut et faire apparaître les comptes d'utilisateurs locaux sur l'écran de connexion, vous pouvez utiliser deux méthodes.
Un domaine Windows peut être décrit comme un type de réseau informatique dans lequel un serveur spécial appelé « domaine contrôleur' maintient la base de données avec tous les comptes d'utilisateurs, noms d'ordinateurs, imprimantes partagées, autorisations et métadonnées. Le contrôleur de domaine effectue l'authentification des utilisateurs pour les ordinateurs joints au domaine. Les ordinateurs qui ont rejoint le domaine sont appelés « postes de travail » ou « clients de domaine ». « Active Directory » est un composant spécial créé pour aider les administrateurs système à gérer les domaines. Il s'agit d'une suite de divers outils qui permet de contrôler chaque aspect d'un réseau de domaine Windows.
Par défaut, les comptes d'utilisateurs locaux dans Windows 10 ne s'affichent pas sur l'écran de connexion si le PC actuel est un ordinateur appartenant au domaine. Seuls les comptes de domaine apparaîtront sur l'écran de connexion. Vous pouvez trouver cela incommode. Heureusement, ce comportement peut être modifié.
Vous pouvez utiliser l'éditeur de stratégie de groupe local ou un ajustement du registre. L'application Éditeur de stratégie de groupe locale est uniquement disponible dans Windows 10 Pro, Enterprise ou Education éditions. Le réglage du Registre fonctionne dans n'importe quelle édition de Windows 10.
Remarque: vous devez être connecté avec un compte administratif continuer.
Pour activer l'affichage des utilisateurs locaux sur l'écran de connexion sur le domaine joint à Windows 10,
- presse Gagner + R touches ensemble sur votre clavier, tapez:
gpedit.msc, et appuyez sur Entrée. - L'éditeur de stratégie de groupe s'ouvrira. Aller à Configuration de l'ordinateur\Modèles d'administration\Système\Connexion.
- Double-cliquez sur l'option de politique Énumérer les utilisateurs locaux sur les ordinateurs joints au domaine sur la droite.
- Réglez-le sur Activée.
Vous avez terminé!
Vous devrez peut-être redémarrer le PC pour apporter des modifications pour qu'elles prennent effet. Vous pouvez également forcer la mise à jour des stratégies de groupe actives.
L'autre façon de configurer cette fonctionnalité consiste à appliquer un ajustement du Registre. Passons en revue.
Activer Afficher les utilisateurs locaux sur l'écran de connexion sur le PC joint au domaine dans le registre
- Ouvrez le Application de l'éditeur de registre.
- Accédez à la clé de registre suivante.
HKEY_LOCAL_MACHINE\SOFTWARE\Policies\Microsoft\Windows\System
Voir comment accéder à une clé de registre en un clic. - A droite, modifiez ou créez une nouvelle valeur DWORD 32 bits
Énumérer les utilisateurs locaux.
Remarque: même si vous êtes sous Windows 64 bits vous devez toujours créer une valeur DWORD 32 bits. - Définissez ses données de valeur sur 1 pour activer la stratégie.
- Redémarrez Windows 10. pour que les modifications apportées par le réglage du Registre prennent effet.
Vous avez terminé. *Retirer le Énumérer les utilisateurs locaux DWORD pour annuler la modification.
Les fichiers de registre prêts à l'emploi sont disponibles ci-dessous.
Télécharger les fichiers du registre
C'est ça.