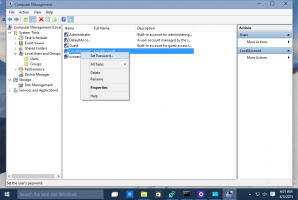Modifier les actions de balayage pour la notification de messagerie Windows 10
Comment modifier les actions de balayage pour la notification de messagerie Windows 10
Lorsque vous recevez un nouvel e-mail dans Windows 10, l'application Mail affiche une notification, qui reste brièvement visible à l'écran, puis passe au Centre d'action. Par défaut, il permet de « signaler » ou « archiver » le message. De plus, si vous balayez vers la droite sur la notification, le message sera archivé et le balayage vers la gauche vous permet de définir ou d'effacer un indicateur pour le message. Vous souhaiterez peut-être personnaliser ces actions. Par exemple, vous pouvez définir « Marquer comme lu/non lu » et « Supprimer » comme actions de balayage par défaut pour les notifications de l'application Mail.
Windows 10 comprend une application préinstallée, « Mail et calendrier ». L'application est destinée à fournir des fonctionnalités de base de messagerie et de calendrier aux utilisateurs de Windows 10. Il prend en charge plusieurs comptes, est livré avec des paramètres prédéfinis pour ajouter rapidement des comptes de messagerie à partir de services populaires et comprend toutes les fonctionnalités essentielles pour lire, envoyer et recevoir des e-mails.
L'application Mail permet de prendre des notes sur des photos ou d'ajouter un dessin à l'aide d'un stylo ou de votre doigt. Allez au Dessiner onglet dans le ruban pour commencer.
- Insérez une zone de dessin à partir du ruban n'importe où dans votre e-mail pour ajouter une esquisse.
- Annotez n'importe quelle image en dessinant dessus ou à côté.
- Utilisez des effets d'encre comme des stylos de couleur galaxie, arc-en-ciel et or rose.
En outre, l'application Mail offre la possibilité de personnaliser l'image d'arrière-plan de l'application, comme décrit dans l'article Changer l'arrière-plan de l'application de messagerie en couleur personnalisée dans Windows 10.
Lorsque vous recevez un nouvel e-mail, vous voyez une notification.
Par défaut, la notification inclut les actions « Définir le drapeau » et « Archive ». Aussi, vous pouvez
- glisser vers la droite définir ou effacer un indicateur
- glisser vers la gauche pour archiver l'e-mail que vous avez reçu.
Si vous n'êtes pas satisfait de ces valeurs par défaut, vous pouvez les remplacer par quelque chose qui vous convient mieux.
Pour modifier les actions de balayage pour la notification de messagerie Windows 10,
- Ouvrez l'application Mail. Vous pouvez le trouver dans le menu Démarrer. Astuce: pour gagner du temps, utilisez le navigation alphabétique pour accéder rapidement à l'application Mail.
- Dans l'application Mail, cliquez sur l'icône d'engrenage pour ouvrir son volet Paramètres. Voir la capture d'écran ci-dessous.
- Dans les paramètres de l'application, cliquez sur Liste des messages.
- Sous Actions de balayage, sélectionnez l'action souhaitée pour le Glisser/survoler vers la droite option.
- Maintenant, changez l'action pour Balayez vers la gauche/survolez si besoin.
Vous avez terminé.
Dans l'exemple ci-dessous, j'ai modifié les actions en « Marquer comme lu/non lu » et « Supprimer », respectivement. Maintenant, je peux balayer vers la droite pour marquer le message entrant lu, ou balayer vers la gauche pour m'en débarrasser instantanément. Ou je peux cliquer sur les boutons appropriés.
C'est ça!
Articles Liés:
- Désactiver le texte d'aperçu du message dans l'application Windows 10 Mail
- Modifier la police par défaut de l'application Mail dans Windows 10
- Ajouter des croquis aux messages dans l'application Mail sous Windows 10
- Modifier la densité d'espacement dans l'application Windows 10 Mail
- Comment réinitialiser l'application Mail dans Windows 10
- Désactiver les images de l'expéditeur dans l'application Windows 10 Mail
- Épingler le dossier de courrier électronique au menu Démarrer de Windows 10
- Modifier la densité d'espacement dans l'application Windows 10 Mail
- Désactiver l'ouverture automatique de l'élément suivant dans Windows 10 Mail
- Désactiver Marquer comme lu dans Windows 10 Mail
- Changer l'arrière-plan de l'application de messagerie en couleur personnalisée dans Windows 10
- Comment désactiver le regroupement de messages dans Windows 10 Mail