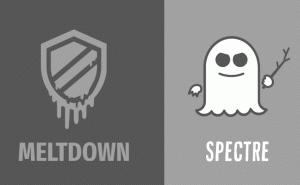Comment trier dans n'importe quelle vue de dossier Explorer en activant les en-têtes de colonne pour le tri et le filtrage par propriété
Dans l'Explorateur Windows sous Windows 7 et Windows 8, de nombreux utilisateurs préfèrent utiliser la vue Détails car elle vous donne des en-têtes de colonne en haut pour trier les éléments en cliquant sur les propriétés ou en filtrant les éléments. Lorsque vous passez à une autre vue que Détails, les propriétés/en-têtes en haut de la liste des éléments disparaissent. Voyons comment les activer tous pour les vues.
Voici à quoi ressemble un dossier dans la vue Détails : Dès que vous passez à une autre vue que Détails, telle que la vue en liste par exemple, la barre d'en-tête disparaît.
Dès que vous passez à une autre vue que Détails, telle que la vue en liste par exemple, la barre d'en-tête disparaît.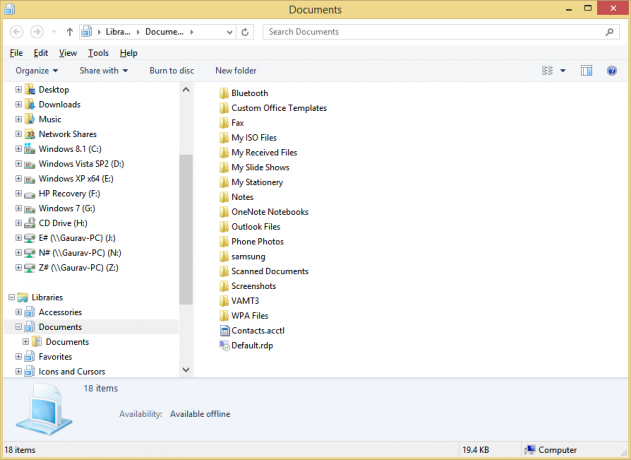 Le module complémentaire Explorer de Classic Shell vous permet d'activer les en-têtes de colonne pour toutes les vues.
Le module complémentaire Explorer de Classic Shell vous permet d'activer les en-têtes de colonne pour toutes les vues.
- Installez Classic Shell à partir de www.classicshell.net. Nous le recommandons à tous les utilisateurs de Windows car son menu Démarrer est le joyau de la suite et nous avoir une belle peau pour lui aussi. Assurez-vous d'installer également le composant Classic Explorer.
- Démarrez les paramètres de l'explorateur classique à partir de Tous les programmes -> Shell classique.

- Cochez la case "Afficher tous les paramètres" en haut de la fenêtre des paramètres.
- Allez maintenant dans l'onglet Volet Fichier.
- Cochez l'option "Afficher les en-têtes de tri dans toutes les vues" et cliquez sur OK.
C'est ça. Fermez maintenant toutes les fenêtres de l'Explorateur ouvertes et rouvrez-les.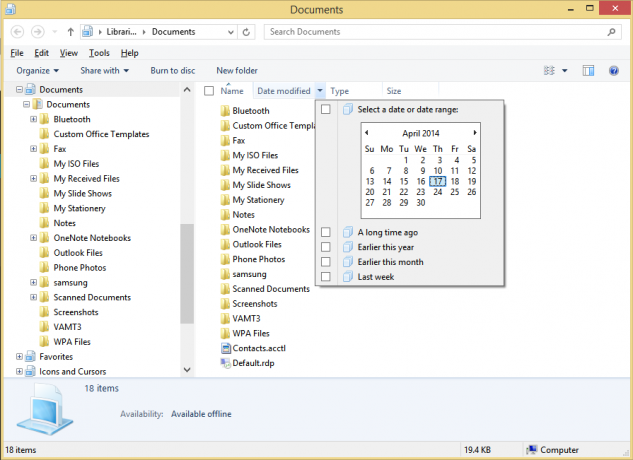
Vous verrez que même si vous passez à la vue Liste ou Icônes moyennes ou à la vue Contenu, vous obtiendrez la barre de propriétés/en-têtes en haut. Vous pouvez cliquer dessus pour trier par ordre croissant ou décroissant selon cette propriété. Vous pouvez également cliquer sur la case à cocher en regard de chaque propriété pour filtrer les éléments comme vous le souhaitez.
Vous pouvez cliquer avec le bouton droit sur cette barre pour ajouter ou supprimer les propriétés que vous souhaitez. Grâce à ce tweak, le tri et le filtrage deviennent beaucoup plus faciles !