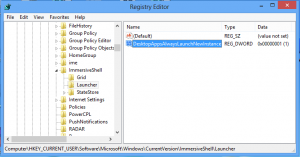Dimensionner toutes les colonnes pour qu'elles s'adaptent à l'explorateur de fichiers sous Windows 10
Si vous utilisez la vue Détails pour les fichiers et les dossiers dans l'Explorateur de fichiers, vous pouvez modifier la largeur de toutes les colonnes pour qu'elles correspondent à leur contenu. Cela améliorera votre productivité et vous fera gagner beaucoup de temps lorsque vous devrez traiter des colonnes et des tableaux.
Publicité
Tout d'abord, ouvrez l'explorateur de fichiers. Cliquez sur l'onglet Affichage du ruban et activez la vue "Détails":
 A droite sur l'onglet "Affichage" du Ruban, vous trouverez le bouton Dimensionner toutes les colonnes pour qu'elles s'adaptent. Cliquez dessus:
A droite sur l'onglet "Affichage" du Ruban, vous trouverez le bouton Dimensionner toutes les colonnes pour qu'elles s'adaptent. Cliquez dessus:

Vous pouvez également cliquer avec le bouton droit sur la ligne de la barre de titre de la colonne. Dans le menu contextuel de la barre de titre de la colonne, vous trouverez quelques commandes.
 Ceci est utile lorsque vous avez minimisé ou désactivé le ruban dans Windows 10.
Ceci est utile lorsque vous avez minimisé ou désactivé le ruban dans Windows 10.
Astuce: vous pouvez ajouter la taille de toutes les colonnes à adapter au menu contextuel dans Windows 10
. Si vous utilisez la vue Détails pour les fichiers et les dossiers dans l'Explorateur de fichiers, cela améliorera votre productivité et vous fera gagner beaucoup de temps lorsque vous devrez traiter des colonnes et des tableaux.Enfin, vous pouvez utiliser un raccourci clavier secret. Cliquez sur n'importe quel fichier ou dossier et appuyez sur Ctrl + + raccourcis (Ctrl et la touche plus) de votre clavier. Toutes les colonnes seront redimensionnées pour s'adapter !
Notez que vous devrez peut-être appuyer sur la touche '+' du pavé numérique de votre clavier. Si vous avez un clavier sans pavé numérique dédié comme certains ordinateurs portables, alors vous peut besoin d'utiliser la touche Fn avec Ctrl pour saisir correctement la touche '+'. La touche + sur la touche avec le signe « égal à » (=) ne fonctionne pas pour cette astuce.
Cette astuce pratique fonctionne dans de nombreux endroits et applications sous Windows. Il s'applique également à l'Explorateur Windows dans Windows XP.
Par exemple, vous pouvez l'utiliser dans l'application Éditeur du Registre pour redimensionner les colonnes dans le volet de droite.
 L'onglet "Détails" du Gestionnaire des tâches est livré avec une grille qui peut également être redimensionnée à l'aide de la séquence de touches mentionnée.
L'onglet "Détails" du Gestionnaire des tâches est livré avec une grille qui peut également être redimensionnée à l'aide de la séquence de touches mentionnée.  Remarque: dans Windows 10, il existe une nouvelle application Gestionnaire des tâches, qui vous permet pour copier les détails du processus et a de nouvelles fonctionnalités utiles comme calcul de l'impact au démarrage. Alors que dans l'ancien gestionnaire de tâches classique, vous pouviez redimensionner les colonnes de la même manière sur n'importe quel onglet à l'aide de cette Ctrl++ combinaison de touches, le nouveau gestionnaire de tâches ne vous permet de l'utiliser que dans l'onglet Détails. Sur d'autres onglets, Microsoft a implémenté la possibilité d'afficher les données sous forme de liste hiérarchique, c'est-à-dire "treeview". Cette arborescence est un contrôle complètement différent, elle ne vous permet donc pas d'utiliser ce raccourci clavier.
Remarque: dans Windows 10, il existe une nouvelle application Gestionnaire des tâches, qui vous permet pour copier les détails du processus et a de nouvelles fonctionnalités utiles comme calcul de l'impact au démarrage. Alors que dans l'ancien gestionnaire de tâches classique, vous pouviez redimensionner les colonnes de la même manière sur n'importe quel onglet à l'aide de cette Ctrl++ combinaison de touches, le nouveau gestionnaire de tâches ne vous permet de l'utiliser que dans l'onglet Détails. Sur d'autres onglets, Microsoft a implémenté la possibilité d'afficher les données sous forme de liste hiérarchique, c'est-à-dire "treeview". Cette arborescence est un contrôle complètement différent, elle ne vous permet donc pas d'utiliser ce raccourci clavier.
Si vous n'êtes pas satisfait du nouveau gestionnaire de tâches, récupérez l'ancien à l'aide de ce tutoriel: Comment restaurer le bon vieux gestionnaire de tâches dans Windows 10.