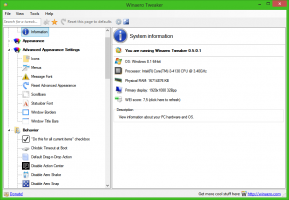Désactiver la révision de documents pour la reconnaissance vocale dans Windows 10
Windows fournit à la fois une fonctionnalité de reconnaissance vocale basée sur l'appareil (disponible via la reconnaissance vocale Windows Application de bureau) et un service de reconnaissance vocale basé sur le cloud dans les marchés et les régions où Cortana est disponible. Par défaut, la reconnaissance vocale est conçue pour examiner vos documents et vos e-mails afin qu'elle apprenne des mots et des phrases pour mieux vous comprendre lorsque vous parlez. Si vous n'êtes pas satisfait de ses paramètres par défaut, voici comment désactiver la fonction de révision de documents pour la reconnaissance vocale dans Windows 10.

La reconnaissance vocale Windows vous permet de contrôler votre PC avec votre voix seule, sans avoir besoin d'un clavier ou d'une souris. Il existe un assistant spécial pour vous aider à démarrer. Vous devez brancher votre microphone, puis configurer la reconnaissance vocale Windows. La reconnaissance vocale est un ajout intéressant à la
fonction de dictée de Windows 10.Publicité
La reconnaissance vocale n'est disponible que pour les langues suivantes: anglais (États-Unis, Royaume-Uni, Canada, Inde et Australie), français, allemand, japonais, mandarin (chinois simplifié et chinois traditionnel) et Espagnol.
Pour désactiver la révision de documents pour la reconnaissance vocale dans Windows 10, procédez comme suit.
- Permettre la fonction de reconnaissance vocale.
- Ouvrez le classique Panneau de commande application.
- Aller à Panneau de configuration\Facilité d'accès\Reconnaissance vocale.
- A gauche, cliquez sur le lien Options vocales avancées.

- Dans le Propriétés de la parole dialogue, désactivez (décochez) l'option Examiner les documents et le courrier pour améliorer la précision.
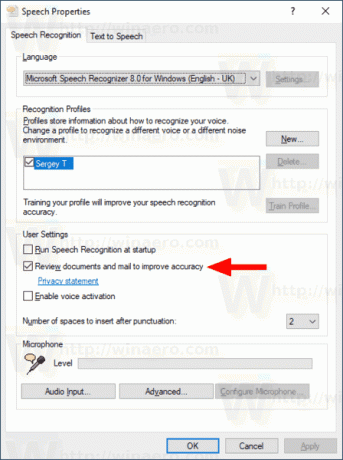
Vous avez terminé. L'option peut être désactivée à tout moment.
Alternativement, vous pouvez activer ou désactiver cette fonctionnalité avec un ajustement du Registre. Voyons comment cela peut être fait.
Désactiver l'examen des documents avec un ajustement du registre
- Téléchargez l'archive ZIP suivante: Télécharger l'archive ZIP.
- Extrayez son contenu dans n'importe quel dossier. Vous pouvez placer les fichiers directement sur le bureau.
- Débloquer les fichiers.
- Double-cliquez sur le Désactiver la révision de documents pour Speech Recognition.reg fichier pour le fusionner.

- Pour supprimer l'entrée du menu contextuel, utilisez le fichier fourni Activer la révision de documents pour Speech Recognition.reg.
Vous avez terminé!
Comment ça fonctionne
Les fichiers du Registre ci-dessus modifient la branche du Registre
HKEY_CURRENT_USER\Software\Microsoft\Speech\Preferences
Astuce: Découvrez comment accéder à une clé de registre en un clic.
Pour désactiver la fonction de révision de documents, modifiez ou créez une nouvelle valeur DWORD 32 bits Activer la récolte de documents sous le chemin mentionné et définissez ses données de valeur sur 0. Remarque: même si vous êtes sous Windows 64 bits vous devez toujours créer une valeur DWORD 32 bits.
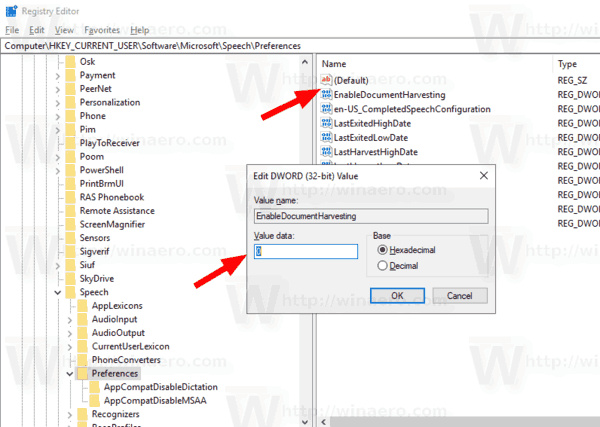
Pour activer la fonction, définissez le Activer la récolte de documents valeur à 1 (ceci est utilisé par défaut dans Windows 10).
C'est ça.
Articles Liés:
- Activer l'activation vocale pour la reconnaissance vocale dans Windows 10
- Changer la langue de reconnaissance vocale dans Windows 10
- Commandes vocales de reconnaissance vocale dans Windows 10
- Créer un raccourci Démarrer la reconnaissance vocale dans Windows 10
- Ajouter un menu contextuel de reconnaissance vocale dans Windows 10
- Activer la reconnaissance vocale dans Windows 10
- Exécuter la reconnaissance vocale au démarrage dans Windows 10
- Désactiver la reconnaissance vocale en ligne dans Windows 10
- Comment utiliser la dictée dans Windows 10