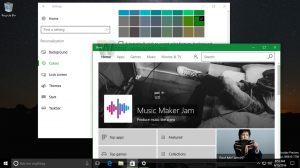Personnaliser les économiseurs d'écran dans Windows 10 à l'aide d'options cachées secrètes
L'une des nouvelles fonctionnalités de Windows Vista était l'inclusion de jolis et beaux économiseurs d'écran. Ceux-ci incluent Bubbles, Ribbons, Mystify et Aurora. Toutes les versions ultérieures de Windows comme Windows 7, Windows 8 et Windows 10 incluent Bubbles, Ribbons et Mystify bien que les économiseurs d'écran Aurora et Windows Energy soient omis. Tous les utilisateurs ne savent pas que ces économiseurs d'écran ont de nombreuses options secrètes cachées pour personnaliser leur apparence et leur comportement. Aujourd'hui, nous allons voir comment personnaliser ces économiseurs d'écran dans Windows 10.
Les économiseurs d'écran ne sont pas seulement pour le plaisir. Vous pouvez également protéger votre PC par mot de passe avec un économiseur d'écran afin que vous soyez invité à entrer un mot de passe après l'arrêt de l'économiseur d'écran. Windows 10 inclut Bubbles, Ribbons et Mystify, mais lorsque vous cliquez sur le bouton "Paramètres...", une boîte de message apparaît avec un texte indiquant que l'économiseur d'écran n'a aucune option que vous pouvez définir :
Ce n'est pas vrai. Toutes les options secrètes peuvent être modifiées à l'aide de l'éditeur de registre ou d'un outil spécial. Voyons dans les deux sens.
- Personnaliser les économiseurs d'écran dans Windows 10 à l'aide du Registre
- Personnaliser les économiseurs d'écran dans Windows 10 à l'aide de Screensavers Tweaker
Personnaliser les économiseurs d'écran dans Windows 10 à l'aide du Registre
Pour chaque économiseur d'écran, il existe un ensemble de paramètres que vous pouvez créer dans le Registre pour modifier son comportement.
Personnaliser l'économiseur d'écran Bubbles dans Windows 10
Ouvert Éditeur de registre et accédez à la clé de registre suivante :
HKEY_CURRENT_USER\SOFTWARE\Microsoft\Windows\CurrentVersion\Screensavers\Bubbles
Voir comment accéder à la clé de registre souhaitée en un clic.
Ici, vous pouvez créer les valeurs DWORD 32 bits suivantes. Noter: si vous utilisez Windows 10 64 bits, vous devez toujours créer des valeurs DWORD 32 bits.
Afficher les ombres
Active ou désactive les ombres pour les bulles. Valeurs:
1 - activer les ombres.
0 - désactiver les ombres.
MatériauVerre
Rendez les bulles transparentes ou opaques.
1 - montrer des bulles transparentes.
0 - affiche des bulles opaques.
AfficherBubbles
Rend le fond des bulles transparent ou noir. Si le fond est transparent, les bulles flotteront sur le contenu de l'écran.
1 - fond transparent.
0 - fond noir.
Avertissement! Pour certaines cartes graphiques et certains pilotes, l'arrière-plan de l'économiseur d'écran Bubbles est toujours noir dans Windows 10. Il n'y a pas de solution à ce problème.
TurbulenceNumOctaves
Modifie le nombre d'octaves de turbulence.
Valeur minimale: 1.
Valeur maximale: 255.
TurbulenceVitesse
Modifie la vitesse de turbulence.
Valeur minimale: 0.
Valeur maximale: 10.
TurbulenceForce
Active ou désactive la force de turbulence.
1 - activer les turbulences.
0 - désactiver les turbulences.
Rayon
Modifie la taille des bulles.
Valeur du rayon minimal: 1090000000.
Valeur du rayon maximal: 1130000000.
SphèreDensité
Affecte la quantité de bulles qui apparaîtront à l'écran.
Valeur minimale (moins de bulles): 1000000000.
Valeur maximale (plus de bulles): 2100000000.
Tous les écransMême
Ce paramètre s'applique aux configurations multi-moniteurs. Lorsqu'il est défini sur 1, tous les moniteurs utiliseront les mêmes paramètres pour l'économiseur d'écran. Lorsqu'il est mis à 0, il est possible de configurer l'économiseur d'écran par écran.
SpanMultiMon
1 - l'économiseur d'écran affichera des bulles se déplaçant entre plusieurs moniteurs.
0 - affiche l'économiseur d'écran sur chaque écran séparément.
Personnaliser l'économiseur d'écran Rubans dans Windows 10
HKEY_CURRENT_USER\SOFTWARE\Microsoft\Windows\CurrentVersion\Screensavers\Ribbons
Les valeurs DWORD 32 bits suivantes sont disponibles pour cet économiseur d'écran :
Largeur du ruban
Définit la largeur du ruban.
Valeur minimale (rubans fins): 1000000000.
Valeur maximale (rubans épais): 1080000000.
NumRubans
Définit le nombre de rubans visibles à l'écran.
Valeur minimale: 1.
Valeur maximale: 100.
Se brouiller
Active ou désactive l'effet de flou pour les rubans.
1 - activer le flou.
0 - désactiver le flou.
Tous les écransMême
Ce paramètre s'applique aux configurations multi-moniteurs. Lorsqu'il est défini sur 1, tous les moniteurs utiliseront les mêmes paramètres pour l'économiseur d'écran. Lorsqu'il est mis à 0, il est possible de configurer l'économiseur d'écran par écran.
SpanMultiMon
1 - l'économiseur d'écran affichera des rubans se déplaçant entre plusieurs moniteurs.
0 - affiche l'économiseur d'écran sur chaque écran séparément.
Personnaliser l'économiseur d'écran Mystify dans Windows 10
Ouvert Éditeur de registre et accédez à la clé de registre suivante :
HKEY_CURRENT_USER\SOFTWARE\Microsoft\Windows\CurrentVersion\Screensavers\Mystify
Les valeurs DWORD 32 bits suivantes sont disponibles pour cet économiseur d'écran :
Largeur de ligne
Définit la largeur de ligne.
Valeur minimale (rubans fins): 1000000000.
Valeur maximale (rubans épais): 1080000000.
NumLignes
Définit le nombre de lignes visibles à l'écran.
Valeur minimale: 1.
Valeur maximale: 100.
Se brouiller
Active ou désactive l'effet de flou pour les lignes.
1 - activer le flou.
0 - désactiver le flou.
Tous les écransMême
Ce paramètre s'applique aux configurations multi-moniteurs. Lorsqu'il est défini sur 1, tous les moniteurs utiliseront les mêmes paramètres pour l'économiseur d'écran. Lorsqu'il est mis à 0, il est possible de configurer l'économiseur d'écran par écran.
SpanMultiMon
1 - l'économiseur d'écran affichera des rubans se déplaçant entre plusieurs moniteurs.
0 - affiche l'économiseur d'écran sur chaque écran séparément.
Personnaliser les économiseurs d'écran dans Windows 10 à l'aide de Screensavers Tweaker
Il y a quelque temps, j'ai codé un outil simple qui vous permet de jouer avec les paramètres cachés secrets des économiseurs d'écran à l'aide d'une interface graphique utile. On l'appelle Économiseurs d'écran.
Screensavers Tweaker est une application gratuite et portable qui ne nécessite aucune installation. Il est disponible pour Windows Vista, Windows 7, Windows 8 et Windows 10, pour les versions 32 bits et 64 bits. Utilisez la version Windows 8 dans Windows 10. Cela fonctionne sans aucun problème.
Voici à quoi ressemble l'application :
Vous pouvez obtenir Screensavers Tweaker à partir d'ici :
Télécharger Screensaver Tweaker
Dans les commentaires, j'aimerais savoir si vous voulez voir ces options de réglage de l'économiseur d'écran dans mon Winaero Tweaker application.