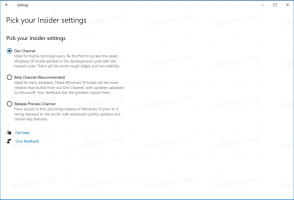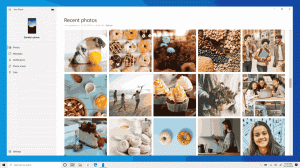Changer la couleur du texte en surbrillance dans Windows 10
Comment changer la couleur du texte en surbrillance dans Windows 10
Dans Windows 10, vous pouvez changer la couleur du texte en surbrillance du blanc à la couleur de votre choix. La couleur peut être modifiée pour toutes les applications de bureau que vous avez installées en même temps. La procédure est très simple. Voyons comment cela peut être fait.
La possibilité de personnaliser la couleur du texte en surbrillance était disponible dans les versions précédentes de Windows lorsque le thème Classic était utilisé. Cependant, Windows 8 et Windows 10 n'incluent plus le thème Classic et toutes ses options sont supprimées. La fonctionnalité de personnalisation des couleurs a été conçue pour le thème Classic, de sorte que l'interface utilisateur de cette fonctionnalité est manquante dans les versions récentes de Windows.
Bien que l'interface utilisateur soit manquante, vous pouvez toujours modifier la couleur à l'aide d'un ajustement du registre. La nouvelle couleur sera appliquée à diverses fenêtres, y compris les applications système et les boîtes de dialogue telles que la zone Exécuter, Wordpad (le texte du document sélectionné), le Bloc-notes, l'Explorateur de fichiers, l'Éditeur de stratégie de groupe local, etc.
Couleurs par défaut :
Une couleur de texte personnalisée en surbrillance :
Voici comment le changer.
Pour modifier la couleur du texte en surbrillance dans Windows 10,
- Ouvrez le Application de l'éditeur de registre.
- Accédez à la clé de registre suivante.
HKEY_CURRENT_USER\Panneau de configuration\Couleurs
Voir comment accéder à une clé de registre en un clic.
- Voir la valeur de la chaîne Texte en surbrillance. Les Texte en surbrillance value est responsable de la couleur par défaut du texte en surbrillance du document ouvert,
- Pour trouver une valeur appropriée, ouvrez Peinture Microsoft et cliquez sur le Modifier la couleur bouton.
- Dans la boîte de dialogue des couleurs, sélectionnez la couleur souhaitée à l'aide des commandes fournies. Maintenant, notez les valeurs dans Rouge:, Vert:, et Bleu: des boites.
Rouge[espace]Vert[espace]Bleu
Voir la capture d'écran ci-dessous.
- Pour que les modifications apportées par le réglage du Registre prennent effet, vous devez se déconnecter et connectez-vous à votre compte utilisateur.
Le résultat sera quelque chose comme ceci :
Remarque: si vous changer la couleur d'accent, les personnalisations que vous avez effectuées seront conservées. Cependant, si vous appliquer un thème, par exemple. installer un pack à thème ou appliquer un autre thème intégré, Windows 10 réinitialisera la couleur du texte en surbrillance à ses valeurs par défaut. Vous devrez répéter la procédure.
En outre, de nombreuses applications modernes et toutes les applications UWP telles que Photos, Paramètres, etc. ignorent cette préférence de couleur.
La même astuce peut être utilisée pour personnaliser d'autres options d'apparence classique. Consultez les articles suivants.
- Changer la couleur du rectangle de sélection translucide dans Windows 10
- Changer la couleur du texte de la barre de titre dans Windows 10
- Changer la couleur du texte de la fenêtre dans Windows 10