Comment déplacer le dossier Images dans Windows 10
Windows 10 stocke votre dossier Images dans votre profil utilisateur. Dans la plupart des cas, son chemin est quelque chose comme C:\Users\SomeUser\Pictures. Vous pouvez l'ouvrir rapidement en tapant %userprofile%\Pictures dans la barre d'adresse de l'explorateur de fichiers. Voyons comment déplacer ce dossier vers un autre emplacement.
Publicité
Il existe plusieurs façons d'accéder à votre dossier Images. Par exemple, vous pouvez saisir "%userprofile%\Pictures" dans la barre d'adresse de l'explorateur de fichiers comme mentionné ci-dessus. Ou vous pouvez ouvrir Ce PC et y trouver le dossier Images. Dans cet article, j'utiliserai le chemin avec la variable d'environnement %userprofile% comme référence.
Vous souhaiterez peut-être modifier l'emplacement par défaut du dossier Images afin d'économiser de l'espace sur la partition sur laquelle votre système d'exploitation est installé (votre lecteur C:). Voici comment cela peut être fait.
Pour déplacer le dossier Images dans Windows 10, procédez comme suit.
- Ouvrir l'explorateur de fichiers
- Tapez ou copiez-collez ce qui suit dans la barre d'adresse: %userprofile%

- Appuyez sur la touche Entrée du clavier. Votre dossier de profil d'utilisateur sera ouvert.

Voir le dossier Images. - Cliquez avec le bouton droit sur le dossier Images et sélectionnez Propriétés.
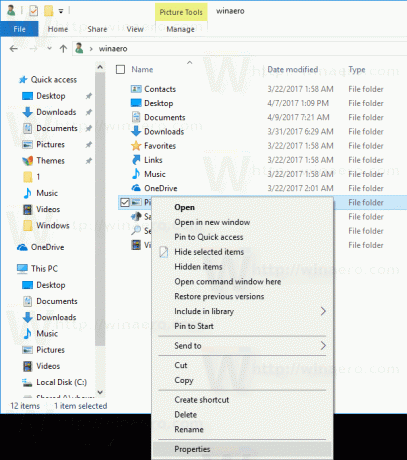
- Dans Propriétés, accédez à l'onglet Emplacement et cliquez sur le bouton Déplacer.
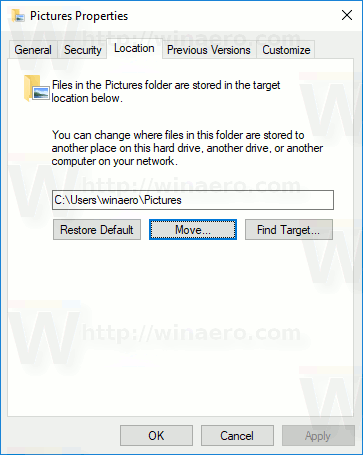
- Dans la boîte de dialogue de navigation des dossiers, sélectionnez le nouveau dossier dans lequel vous souhaitez stocker vos images.

- Cliquez sur le bouton OK pour effectuer la modification.
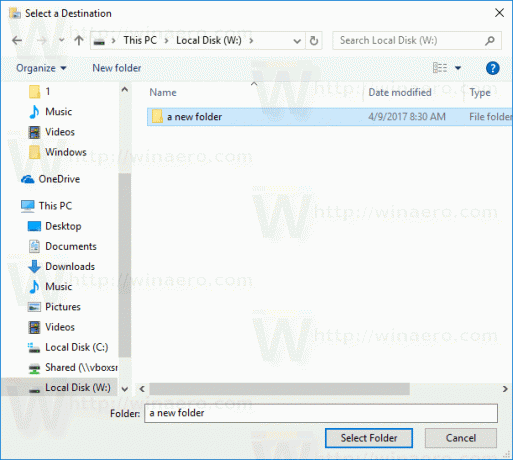
- Lorsque vous y êtes invité, cliquez sur Oui pour déplacer tous vos fichiers de l'ancien emplacement vers le nouveau dossier.

De cette façon, vous pouvez modifier l'emplacement de votre dossier Images vers un autre dossier, ou vers un dossier sur un autre lecteur de disque, ou même vers un lecteur réseau mappé. Cela vous permettra d'économiser de l'espace sur le lecteur système, ce qui peut être particulièrement utile pour les utilisateurs qui conservent des fichiers volumineux dans Pictures.
Si vous réinstallez Windows 10, votre dossier Images personnalisé stocké sur un autre lecteur ne disparaîtra pas avec toutes vos données si vous formatez accidentellement votre partition système. La prochaine fois que vous enregistrerez un fichier dans le dossier Images, Windows utilisera le nouvel emplacement que vous avez défini.
Voici l'ensemble complet des articles sur la façon de déplacer vos dossiers utilisateur :
- Comment déplacer le dossier du bureau dans Windows 10
- Comment déplacer le dossier Documents dans Windows 10
- Comment déplacer le dossier de téléchargements dans Windows 10
- Comment déplacer le dossier de musique dans Windows 10
- Comment déplacer le dossier Images dans Windows 10
- Comment déplacer le dossier de recherches dans Windows 10
- Comment déplacer le dossier Vidéos dans Windows 10

