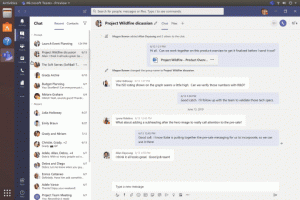Comment désactiver les publicités dans Windows 10 (toutes)
Dans le passé, nous avons expliqué comment désactiver divers types d'annonces dans Windows 10. Aujourd'hui, je voudrais vous offrir un aperçu résumé. Après l'avoir lu, vous pourrez désactiver toutes sortes d'annonces dans Windows 10 sans utiliser d'outils tiers.
Publicité
Voici la liste des publicités avec la version la plus récente du système d'exploitation de Microsoft. Voyons comment désactiver toutes les publicités dans Windows 10.
Désactiver les publicités sur l'écran de verrouillage
Quand le Fonctionnalité de projecteur est activé, il peut promouvoir des applications et des produits tiers du Store. Alors que Spotlight est censé télécharger et parcourir de belles images, ce comportement peut être indésirable. Voici comment désactiver les publicités promues sur l'écran de verrouillage.
- Ouvrez l'application Paramètres.
- Allez à la page suivante :
Personnalisation \ Écran de verrouillage

- Sous l'option Arrière-plan, vous pouvez soit désactiver Windows Spotlight en sélectionnant une autre option comme une "Image" ou un "Diaporama". Cela désactivera complètement Windows Spotlight et ses publicités :
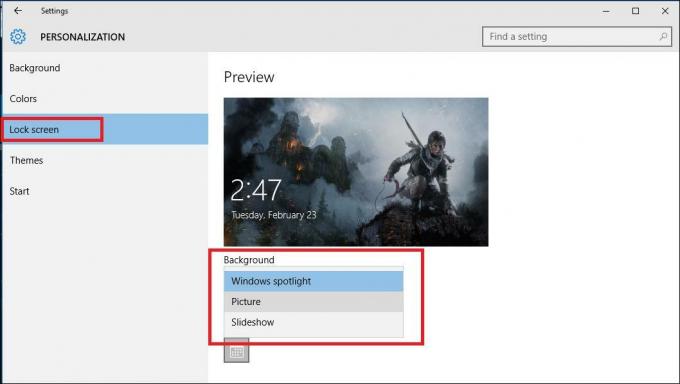
- Lorsque l'arrière-plan de l'écran de verrouillage est défini sur Image, vous devez également désactiver l'option intitulée « Obtenir des faits amusants, des conseils, des astuces et plus encore sur votre écran de verrouillage » :
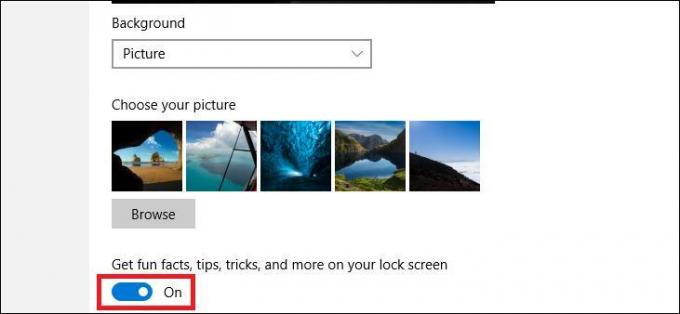
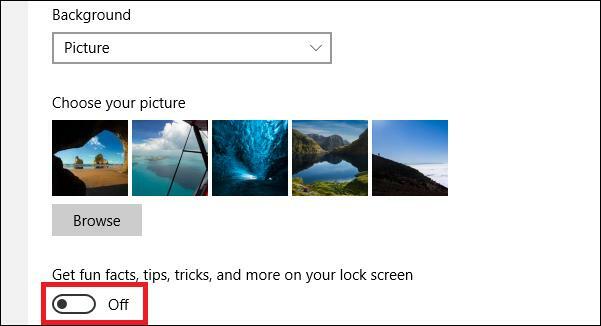
Désactiver l'installation automatique des applications suggérées
Avec la mise à jour anniversaire de Windows 10, Windows 10 a commencé à promouvoir agressivement les applications directement dans le menu Démarrer. Sans même que l'utilisateur n'ouvre le Store ou ne demande son autorisation, le système d'exploitation installe certaines applications comme Candy Crush Soda Saga, Minecraft: édition Windows 10, Flipboard, Twitter et de nombreuses autres applications.
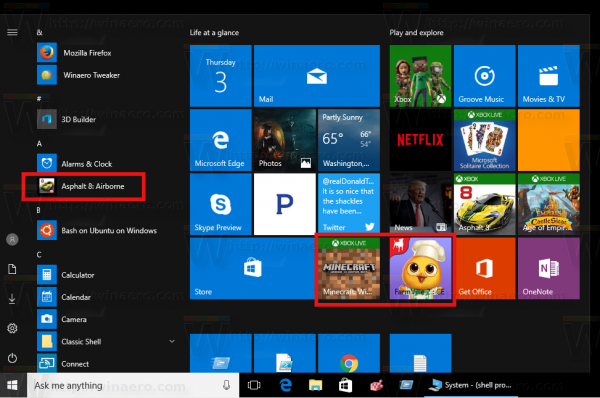
Pour empêcher Windows 10 de les installer, appliquez l'ajustement de registre suivant :
Éditeur de registre Windows version 5.00 [HKEY_CURRENT_USER\Software\Microsoft\Windows\CurrentVersion\ContentDeliveryManager] "SilentInstalledAppsEnabled" = dword: 00000000
Pour en savoir plus sur ce tweak, reportez-vous à l'article: Un ajustement pour désactiver l'installation automatique des applications suggérées dans Windows 10
Désactiver les suggestions d'applications Ink
Avec Windows 10 Creators Update, Microsoft a ajouté une nouvelle fonctionnalité pour afficher des suggestions sur les applications Ink et Pen. Le système d'exploitation vous montrera des recommandations sur les applications Pen et Ink compatibles avec le matériel Ink connecté à votre PC. L'option appropriée a été ajoutée au système d'exploitation pour les afficher ou les masquer. Si vous devez désactiver les suggestions d'applications Ink dans Windows 10, accédez à Système -> Périphériques -> Stylet et Windows Ink et désactivez l'option "Afficher les suggestions d'applications recommandées" dans le volet de droite.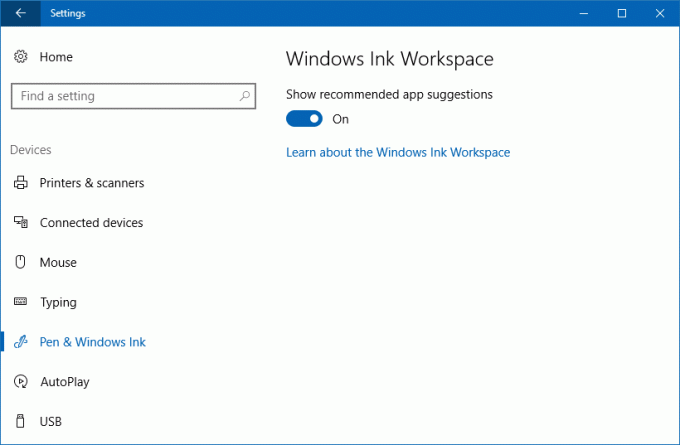
Voir l'article suivant: Comment désactiver les suggestions d'applications Ink dans Windows 10
Désactiver les publicités dans l'explorateur de fichiers
Avec Windows 10 build 14901, Microsoft a introduit une nouvelle fonctionnalité dans l'explorateur de fichiers. Désormais, l'application est capable d'afficher des conseils sur les modifications apportées à Windows 10 via une notification qui apparaît directement au-dessus de l'application. La fonctionnalité est appelée Notifications du fournisseur de synchronisation. Il produit des notifications comme indiqué dans la capture d'écran ci-dessous :
Pour désactiver les publicités dans l'explorateur de fichiers sous Windows 10 (Notifications du fournisseur de synchronisation), procédez comme suit.
- Ouvert Explorateur de fichiers.
- Accédez à l'onglet Affichage du ruban et cliquez sur le bouton "Options".
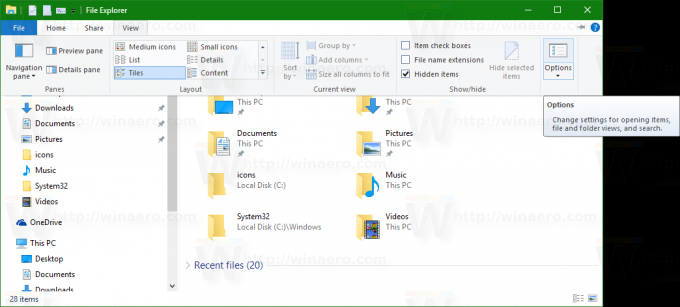
- La boîte de dialogue Options des dossiers s'ouvrira. Allez dans l'onglet Affichage :
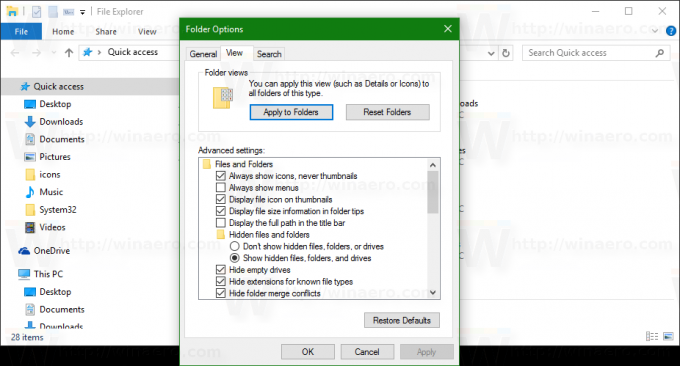
- Faites défiler la liste des paramètres avancés jusqu'à ce que vous voyiez l'option "Afficher les notifications du fournisseur de synchronisation". Décochez-le comme indiqué ci-dessous pour désactiver les notifications :

Alternativement, vous pouvez appliquer un ajustement du Registre comme indiqué dans l'article: Désactiver les notifications dans l'explorateur de fichiers sous Windows 10 (Notifications du fournisseur de synchronisation).
Désactiver les suggestions d'applications (annonces) dans le menu Démarrer
Windows 10 peut vous montrer des "recommandations" pour installer ou acheter des applications directement dans le menu Démarrer. Ils ressemblent à une publicité directe d'une application ou d'une vignette promotionnelle, apparaissant sur la liste des applications de gauche. Certaines de ces applications peuvent ne pas être gratuites, mais elles sont toujours affichées. Si vous n'êtes pas content de les voir, voici comment vous pouvez désactiver les applications suggérées.
Voici à quoi ressemblent ces annonces :
Pour désactiver ce genre d'annonces dans Windows 10, veuillez vous référer à l'article Désactiver les suggestions d'applications (annonces) dans le menu Démarrer de Windows 10.
Désactiver les annonces dans le volet Partager
Comme vous le savez peut-être déjà, une nouvelle interface utilisateur de partage est implémentée dans Windows 10 Creators Update. Il est disponible dans le système d'exploitation à partir de la build 14971. On sait qu'en plus des applications installées, le nouveau menu déroulant Partager affiche les promotions d'autres applications du Store. Voici à quoi cela ressemble :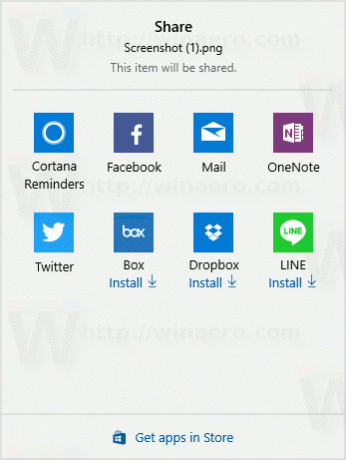
Si vous n'êtes pas content de les voir, faites un clic droit dans le volet Partager sur l'une des icônes d'application suggérées. Un petit menu contextuel apparaîtra :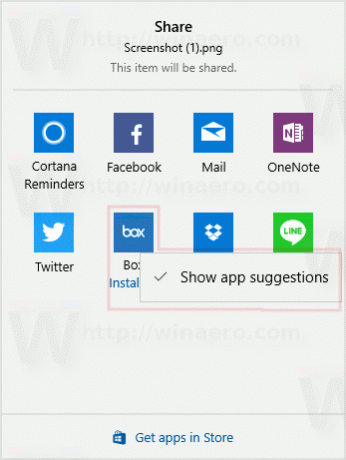
Là, décochez l'élément "Afficher les suggestions d'applications". Cela désactivera les applications suggérées dans le volet Partager. Voir l'article suivant: Désactiver les applications suggérées dans le volet de partage sous Windows 10
Désactiver les conseils, astuces et suggestions
Windows 10 peut afficher des suggestions, des conseils ou des astuces directement sur le bureau. Ils ressemblent à des toasts de notification réguliers. Voir la capture d'écran suivante :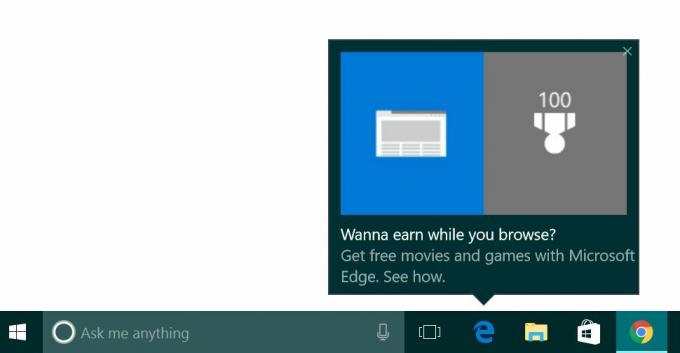
Pour désactiver ces conseils, procédez comme suit.
- Ouvrez l'application Paramètres.
- Accédez à Système - Notifications et actions.

- Sur la droite, désactivez l'option « Obtenir des conseils, des astuces et des suggestions lorsque vous utilisez Windows ».

Voir aussi l'article Désactiver les conseils sur Windows 10.
Désactiver l'expérience de bienvenue

Si vous n'êtes pas content de le voir ou si vous souhaitez déployer Windows 10 sur des centaines ou des milliers de PC sans voir la page d'accueil, il est possible de le désactiver dans Windows 10. Une fois que vous l'aurez désactivé, vous ne verrez plus l'expérience de bienvenue.
Ouvert Paramètres et accédez à Système - Notifications et actions.
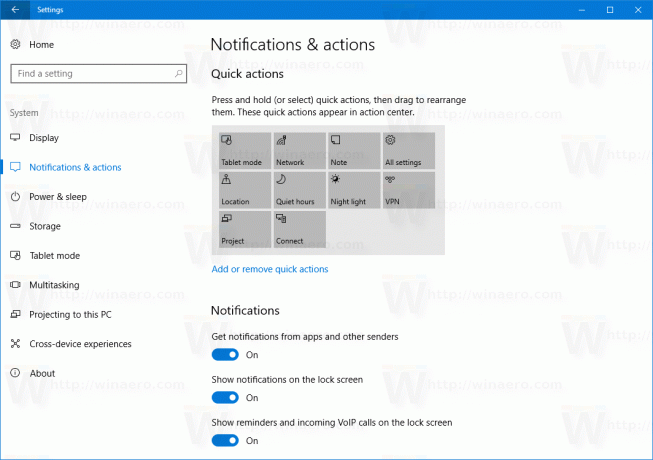
Dans la section Notifications, désactivez l'option « Montrez-moi l'expérience de bienvenue de Windows après les mises à jour et occasionnellement lorsque je me connecte pour mettre en évidence les nouveautés et les suggestions ».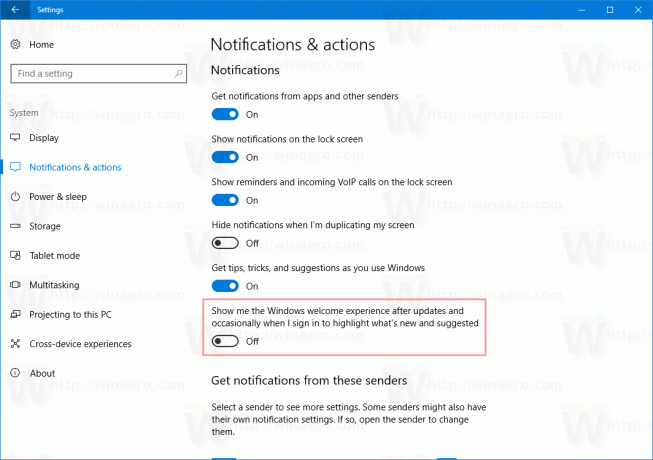
Voir l'article Désactiver la page d'accueil dans Windows 10 (Welcome Experience)
Désinstaller les applications suggérées qui peuvent afficher des publicités
La liste des applications pouvant afficher des publicités comprend
- Age of Empires: siège du château
- Asphalte 8: Aéroporté
- Candy Crush Soda Saga
- FarmVille2: escapade à la campagne
- Minecraft: édition Windows 10
- Netflix
- Pandore
- World of Tanks: Blitz
- Obtenez le bureau
Selon votre région, ces applications peuvent varier.
Accédez à Paramètres - Applications - Applications et fonctionnalités.
Sélectionnez l'application que vous souhaitez désinstaller dans la liste à droite et cliquez sur le bouton "Désinstaller".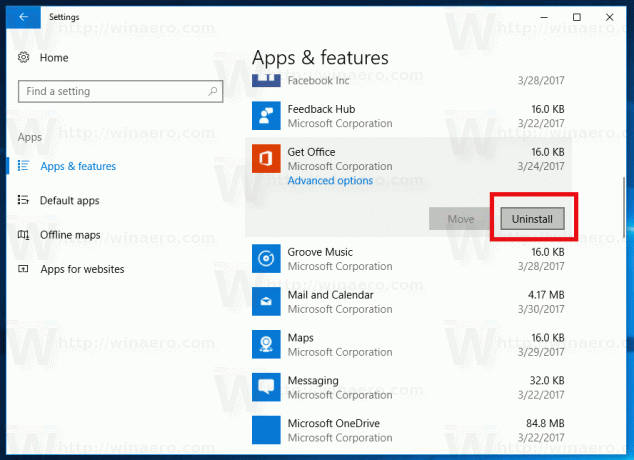
Annonces dans les paramètres
À partir de la mise à jour de Windows 10 Fall Creators, les publicités apparaissent dans l'application Paramètres. Voici à quoi cela ressemble :
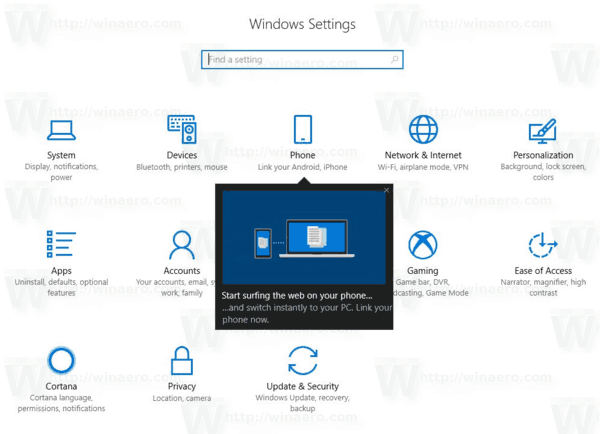
Pour les désactiver, reportez-vous à l'article suivant :
Comment désactiver les publicités dans les paramètres de Windows 10
En outre, l'application Paramètres affiche divers conseils, des liens vers des didacticiels en ligne et également des vidéos pour les pages que vous ouvrez dans les versions récentes de Windows 10.
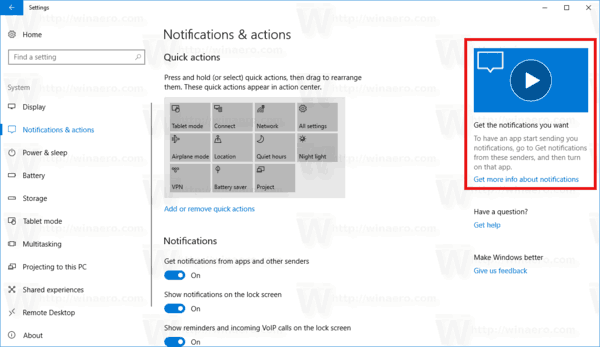
Pour les désactiver, voir le post
Comment désactiver les astuces en ligne dans les paramètres de Windows 10
Mettre à jour. Vous pouvez gagner du temps et utiliser Winaero Tweaker. Aller à Comportement\Annonces et indésirablesapplications pour désactiver rapidement les publicités et les applications indésirables.
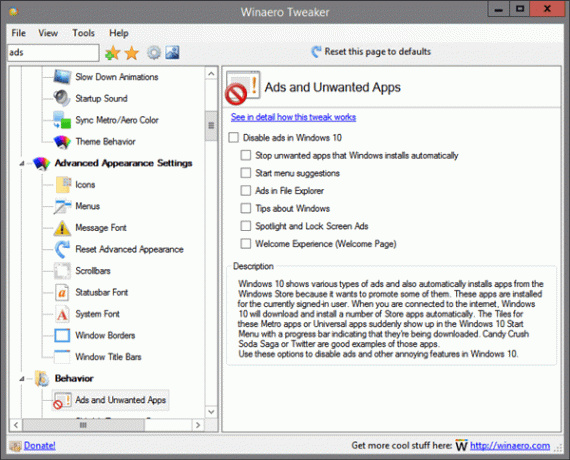
Vous pouvez télécharger Winaero Tweaker ici :
Télécharger Winaero Tweaker
Mise à jour2. À la demande de l'utilisateur, voici un tweak qui désactive la plupart des publicités dans Windows 10 :
Éditeur de registre Windows version 5.00 [HKEY_CURRENT_USER\Software\Microsoft\Windows\CurrentVersion\ContentDeliveryManager] "SilentInstalledAppsEnabled" = dword: 00000000 [HKEY_CURRENT_USER\SOFTWARE\Microsoft\Windows\CurrentVersion\ContentDeliveryManager] "SystemPaneSuggestionsEnabled" = dword: 00000000 [HKEY_CURRENT_USER\SOFTWARE\Microsoft\Windows\CurrentVersion\Explorer\Advanced] "ShowSyncProviderNotifications"=dword: 00000000 [HKEY_CURRENT_USER\SOFTWARE\Microsoft\Windows\CurrentVersion\ContentDeliveryManager] "SoftLandingEnabled"=dword: 00000000 [HKEY_CURRENT_USER\SOFTWARE\Microsoft\Windows\CurrentVersion\ContentDeliveryManager] "RotatingLockScreenEnabled" = dword: 00000000 [HKEY_CURRENT_USER\SOFTWARE\Microsoft\Windows\CurrentVersion\ContentDeliveryManager] "RotatingLockScreenOverlayEnabled" = dword: 00000000 [HKEY_CURRENT_USER\SOFTWARE\Microsoft\Windows\CurrentVersion\ContentDeliveryManager] "SubscribeContent-310093Enabled"=dword: 00000000
Vous pouvez télécharger le tweak de registre prêt à l'emploi à partir d'ici :
Télécharger les fichiers du registre
Le tweak désactivera les éléments suivants :
- Applications promues.
- Suggestions de menu de démarrage.
- Annonces dans l'explorateur de fichiers
- Conseils sur Windows.
- Spotlight Windows et publicités sur l'écran de verrouillage.
- Expérience de bienvenue