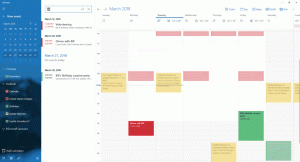Comment supprimer Scan avec Windows Defender du menu contextuel de Windows 10
Comme vous l'avez peut-être déjà remarqué, dans Windows 10 version 1511, Microsoft a implémenté un élément de menu contextuel pour Windows Defender. Il est désormais possible d'analyser les fichiers et dossiers sélectionnés dans l'Explorateur de fichiers en un seul clic en cliquant avec le bouton droit et en lançant Windows Defender. Si vous ne voulez pas de cet élément de menu verbe/contexte « Analyser avec Windows Defender », voici comment vous pouvez le supprimer en toute sécurité.
Il y a plusieurs raisons pour lesquelles vous voudrez peut-être vous débarrasser de l'élément de menu contextuel mentionné. Par exemple, vous utilisez peut-être un logiciel antivirus alternatif qui désactive Defender et fournit son propre élément de menu contextuel pour analyser les fichiers et les dossiers. Ou vous pourriez avoir désactiver complètement Windows Defender et n'ont pas besoin de l'élément de menu contextuel.
Pour supprimer l'entrée Analyser avec Windows Defender du menu contextuel de Windows 10
, vous pouvez utiliser les fichiers de registre prêts à l'emploi que j'ai créés pour votre commodité. Le fichier d'annulation est également inclus.Télécharger les fichiers du registre
Pour supprimer l'élément de menu contextuel Analyser avec Windows Defender dans Windows 10, double-cliquez sur le fichier nommé « supprimer l'analyse avec Windows Defender.reg ».
Pour restaurer l'élément du menu contextuel, double-cliquez sur le fichier nommé "restaurer l'analyse avec Windows Defender.reg". Il restaurera les valeurs par défaut.
Voici comment cela fonctionne.
L'élément de menu contextuel est représenté par l'entrée de Registre suivante.
Pour les fichiers :
HKEY_CLASSES_ROOT\*\shellex\ContextMenuHandlers\EPP
Pour les dossiers :
HKEY_CLASSES_ROOT\Directory\shellex\ContextMenuHandlers\EPP
Avant:
Pour gagner du temps, utilisez Winaero Tweaker. Il a l'option appropriée sous Menu contextuel\Supprimer les éléments par défaut :
C'est tout.