Comment personnaliser les info-bulles des raccourcis dans Windows 10
Les raccourcis de fichiers existent dans Windows depuis Windows 95. Un raccourci est simplement un lien vers un autre fichier ou dossier sur le système de fichiers de votre disque dur ou vers un objet système. L'objet auquel ils sont liés est appelé la cible. Les fichiers de raccourci peuvent être placés n'importe où - sur votre bureau, dans le menu Démarrer ou épinglés à votre barre des tâches. Lorsque vous survolez un raccourci avec la souris, une info-bulle apparaît. Aujourd'hui, nous allons voir comment rendre ces infobulles utiles et afficher plus de détails sur les raccourcis au lieu du commentaire de raccourci.
Publicité
Lorsque vous survolez un raccourci, vous obtenez une info-bulle (également appelée info-bulle) affichant la propriété de commentaire.
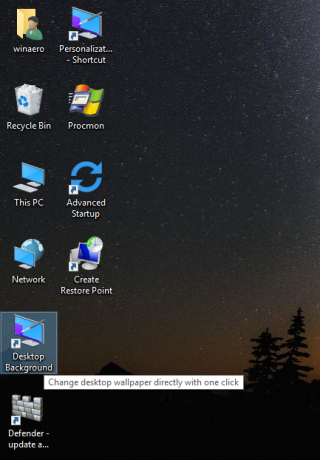
Le commentaire et les autres propriétés associées sont généralement stockés sur le système de fichiers ou dans le fichier de raccourci.
Les fichiers de raccourci ont l'extension .LNK mais il est toujours masqué par l'explorateur de fichiers. Les raccourcis stockent des informations telles que la ligne de commande cible, le raccourci clavier, le type de cible, l'icône, des informations sur l'exécution ou non du raccourci en tant qu'administrateur et d'autres informations. Ce sont toutes des informations très utiles.
En plus de ces détails classiques, à partir de Windows Vista, l'application Explorer est capable de lire les valeurs de métadonnées pour les fichiers et dossiers. L'application Explorer mise à jour peut afficher ces informations supplémentaires à partir d'une très grande liste de propriétés décrit sur MSDN.
Ces propriétés de métadonnées peuvent être affichées, par exemple, dans le volet Détails de l'explorateur. Voyons comment afficher certains des plus utiles applicables aux raccourcis via leurs info-bulles.
Cela peut être fait avec un simple ajustement du Registre.
Pour personnaliser les info-bulles des raccourcis dans Windows 10, procédez comme suit.
- Ouvert Éditeur de registre.
- Accédez à la clé de registre suivante :
HKEY_CLASSES_ROOT\.lnk\ShellEx\{00021500-0000-0000-C000-000000000046}Astuce: voir comment accéder à la clé de registre souhaitée en un clic.
- Cliquez avec le bouton droit sur la clé appelée {00021500-0000-0000-C000-000000000046} et exportez-la en tant que fichier à des fins de sauvegarde.

 Ensuite, cliquez à nouveau avec le bouton droit de la souris et supprimez cette sous-clé {00021500-0000-0000-C000-000000000046}.
Ensuite, cliquez à nouveau avec le bouton droit de la souris et supprimez cette sous-clé {00021500-0000-0000-C000-000000000046}.
- Ensuite, accédez au chemin du registre suivant :
HKEY_CLASSES_ROOT\lnkfile
- Créez ici une nouvelle valeur de chaîne et nommez-la InfoTip. Définissez ses données de valeur sur la valeur suivante (vous pouvez la copier et la coller dans les données de la valeur PreviewDetails) :
prop: Système. Commenter; Système. Relier. TargetParsingPath; Système. ÉlémentCheminDossierAffichage
Voir la capture d'écran suivante :
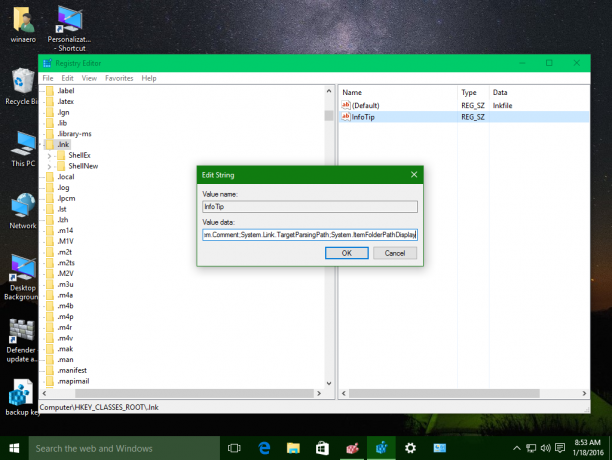
Passez maintenant la souris sur un raccourci. Le résultat sera le suivant :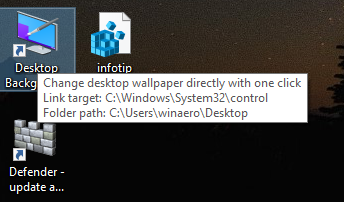
En utilisant cette astuce simple, vous pouvez rendre les info-bulles de raccourci vraiment utiles dans Windows 10. Outre le commentaire, il affichera également le chemin cible du raccourci et l'emplacement du raccourci.
Pour vous faire gagner du temps, j'ai préparé des fichiers de registre prêts à l'emploi :
Télécharger les fichiers du registre
Double-cliquez sur le fichier « activer le raccourci personnalisé tooltip.reg » pour activer ces info-bulles étendues. Le fichier d'annulation est inclus.
Je vous recommande de lire notre précédent article sur cette astuce: Comment afficher plus de détails sur les raccourcis dans Windows 8.1, Windows 8 et Windows 7. Il contient plus de détails techniques sur le fonctionnement de ce réglage.
C'est ça.
