Évitez les arrêts ou redémarrages accidentels dans Windows 10 avec ShutdownGuard
Windows 10 est connu pour redémarrer automatiquement votre PC lorsqu'il installe des mises à jour. C'est totalement inacceptable, quelle que soit l'importance de la mise à jour. Si l'utilisateur ne redémarre pas le système d'exploitation pendant un certain temps, Windows 10 commence à afficher des avertissements indiquant que le PC sera redémarré à un moment précis. À l'aide d'un outil tiers simple appelé ShutdownGuard, vous pouvez arrêter l'arrêt, le redémarrage et la déconnexion automatiques sans affecter les méthodes manuelles pour le faire.
Publicité
Microsoft fournit une API dans Windows 10 que les applications peuvent utiliser pour retarder ou opposer un veto à un arrêt, un redémarrage ou une déconnexion. Il est nécessaire d'avoir cette capacité car tout en effectuant certaines actions sur votre PC comme lors du téléchargement de fichiers, il est impératif que votre PC ne quitte pas Windows soudainement. L'application appelée ShutdownGuard utilise cette API pour empêcher l'arrêt lorsqu'un programme l'appelle.
- Téléchargez et installez ShutdownGuard de cette page. Choisissez le ShutdownGruard-
.exe pour obtenir celui avec l'installateur. Lors de l'installation, cochez l'option Démarrage automatique et décochez l'option Masquer le bac : 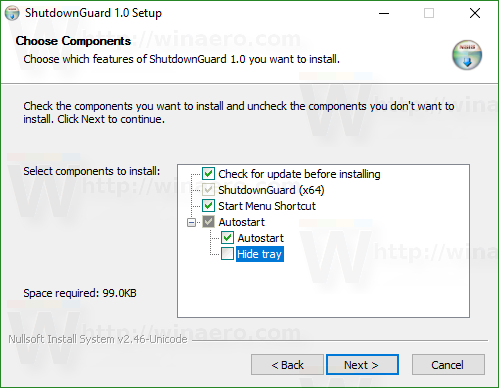
- Autorisez le programme d'installation à ouvrir ShutdownGuard ou démarrez-le manuellement. Il placera son icône dans la zone de notification (barre d'état système). L'icône peut également être cachée à l'intérieur de la zone de débordement. Dans ce cas, cliquez sur la petite flèche pour l'afficher.
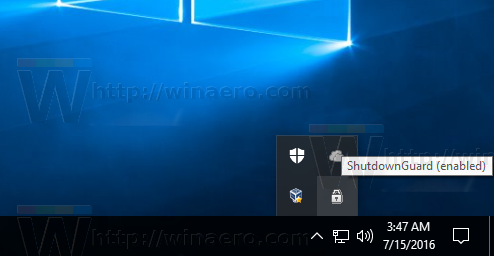
- Faites un clic droit sur ShutdownGuard pour accéder à ses paramètres. Vous pouvez masquer son icône dans la barre d'état (non recommandé), la désactiver ou configurer des options telles que le démarrage automatique.
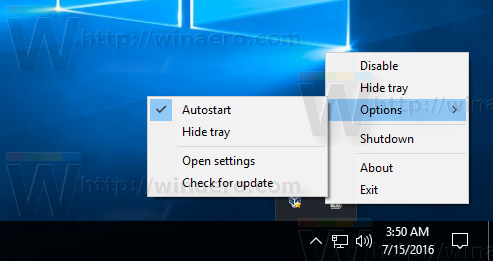
- Il a des paramètres avancés dans un fichier INI appelé C:\Program Files\ShutdownGuard\ShutdownGuard.ini. Si le contrôle de compte d'utilisateur (UAC) est défini au niveau le plus élevé, vous devrez peut-être ouvrir ce fichier en tant qu'administrateur pour y enregistrer les modifications. En modifiant l'INI dans le Bloc-notes ou un autre éditeur de texte, vous pouvez personnaliser le message texte qu'il affiche lorsqu'un arrêt est bloqué, ainsi que d'autres options.
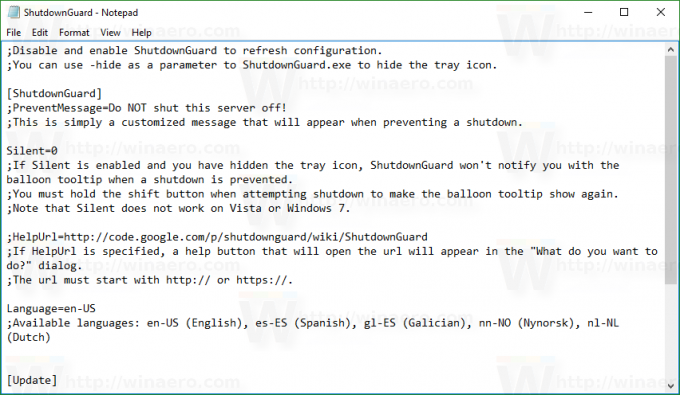
- Lorsque ShutdownGuard est en cours d'exécution et que l'icône de la barre d'état est « verrouillée », chaque fois que Windows, une application ou l'utilisateur tente un redémarrage ou un arrêt, le message suivant s'affiche par Windows :
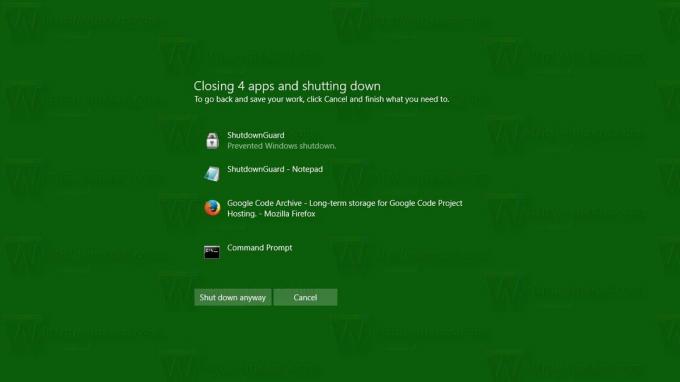
Vous pouvez cliquer ici "Arrêter quand même" ou "Redémarrer quand même" pour continuer l'arrêt. Cependant, cela mettra fin de force à toutes les applications. Cet écran vous montrera toutes les applications en cours d'exécution. Si vous avez un travail non enregistré, vous pouvez cliquer sur Annuler, ce qui vous ramènera au bureau. Là, vous pouvez fermer les applications correctement, enregistrer votre travail, puis continuer en toute sécurité avec l'arrêt. - Pour autoriser un arrêt, il suffit de cliquer une fois avec le bouton gauche sur l'icône ShutdownGuard dans la zone de notification pour qu'il "déverrouille" l'arrêt. Désormais, lorsque vous essayez d'arrêter/redémarrer manuellement ou de vous déconnecter ou lorsqu'une application le tente, elle ne sera pas bloquée.
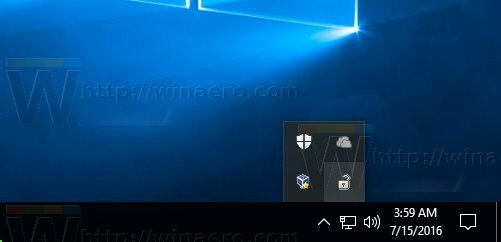
C'est ça. Vous pouvez maintenant savoir comment éviter la plupart de ces redémarrages inattendus et intempestifs dans Windows 10.
Il est important de noter que ShutdownGuard n'est pas infaillible à 100 %. Windows ou les applications ont toujours la possibilité de le remplacer s'ils forcent l'arrêt.
ShutdownGuard vous donne simplement la possibilité d'enregistrer votre travail dans des fenêtres ouvertes et d'éviter les redémarrages inattendus qui sont automatiquement lancés par les installateurs ou les applications.
ShutdownGuard est réalisé par Stefan Sundin. C'est une application gratuite mais accepte les dons.

